Student quick start guide
New to Turnitin? We're glad to have you with us!
On this page, you'll find everything you need to get started with Turnitin. We'll start by helping you create your account all the way through to submitting your first file and viewing any feedback your instructor has left you.
There are a couple of ways your instructor can add you to a class. They can either add you to a class directly using your email address or give you a class ID and enrollment key to let you self-join. Both methods will create the exact same type of account.
The student homepage
The student homepage is the first page you see after logging in to Turnitin. You'll see a list of all the classes that you are currently enrolled in. Select the name of your class to open your assignment inbox.
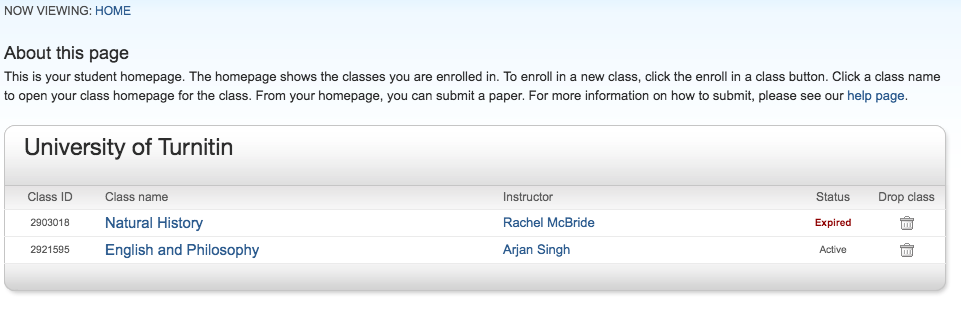
Want to learn more?
Assignment inbox
The assignment inbox is the home for any assignment you may be working on. You'll find the key dates for the assignment, and most importantly, when it needs to be submitted by. You'll also have access to any rubrics your instructor has attached to the assignment. From the assignment inbox, you'll can access any feedback from your instructor, including your Similarity Report.
Submitting a paper
- From the assignment inbox, select the blue Submit button relevant to your assignment.
- The paper submission page will open. Enter a title for your paper.
- There are multiple ways to upload to Turnitin. Select Choose from this computer to pick a file that you have saved on your computer. If your file exists in Google docs or Dropbox, you can upload directly from there.
- Turnitin will generate a similarity report for files in the following formats:
-
- Microsoft Word
- PowerPoint
- WordPerfect
- PostScript
- HTML
- RTF
- OpenOffice (ODT)
- Hangul (HWP)
- Google Docs, Google Slides, Google Sheets (submitted via the Google Drive submission option),
- Plain text files
If the assignment is set to accept any file type, students may upload any file type to the assignment.
- Once you've selected your file, select the Upload button to upload your paper.
- A preview of the paper will be displayed with some details for you to look over. With this extra information, check that the right file has been uploaded. If everything looks good, select the Confirm button to send your paper to Turnitin.
Your submission is not complete until you've confirmed your submission.
- If your submission is successful, you'll see your digital receipt. You can print this page or view it later from within Turnitin Feedback Studio. We'll also email you a copy to your email address.
Viewing your Similarity Report
From the Assignment Inbox, select the Similarity Report icon to the right of your assignment. Need a little help working out what it all means? Check out our Interpreting the Similarity Report guidance.
If the assignment inbox says that your Similarity Report is not available, your instructor has set up your assignment to not allow students to view it.
Viewing instructor feedback
If your instructor has provided feedback on your paper, you will be able to view it once the post date for the assignment has passed.