Your iThenticate/Crossref Similarirty Check guidance is moving!
We’re migrating our content to a new guides site. We plan to fully launch this new site later in July. You can preview the new site now. To help you get up to speed with the new guidance structure, please visit our orientation page .
Annotations
To create annotations on the Similarity Report, highlight the text you would like to attribute an annotation to. The highlighted text will automatically create an annotation text box in the margin.
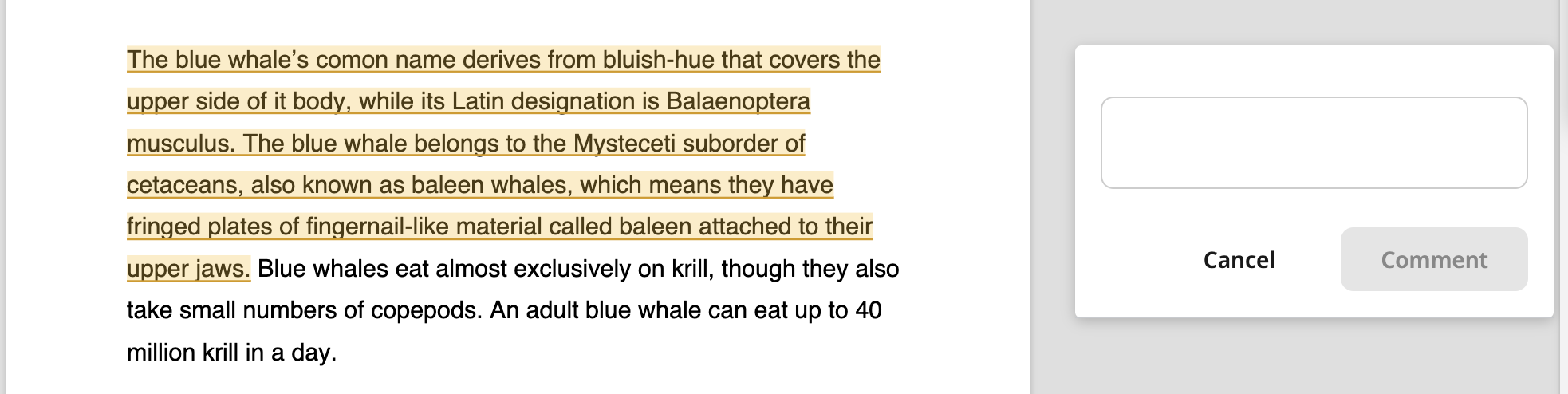
Type your annotation into the text box and select the Comment button. If you would like to cancel the annotation, select Cancel at any time.
Once confirmed, the annotation box will appear in the margin. Text that has been attributed an annotation will have a yellow underline. Hovering over this text will highlight it yellow and the annotation box will be brought to the front of the margin. It will contain the date and time of its creation to allow you to keep track of it.
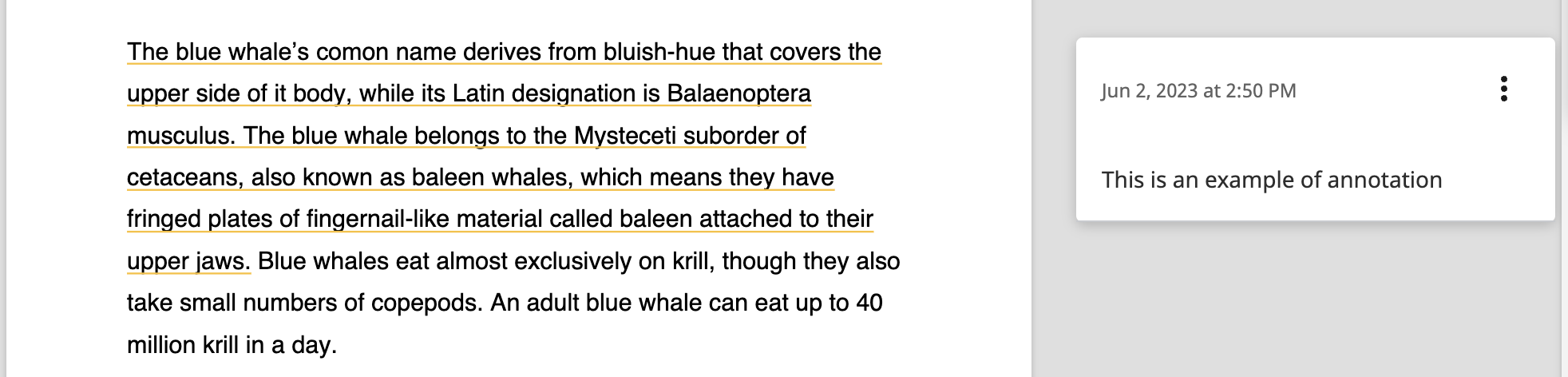
To edit or delete the annotation, select the three dots in the corner of the annotation box. Selecting Edit will allow you to modify the annotation’s text. The date and time will update to reflect the time of the modification. Select Delete to delete the annotation.
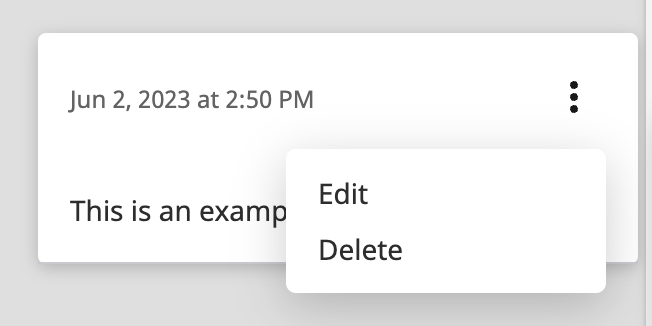
Deleting an annotation cannot be undone.
Shared folders and annotations
When a folder is shared, annotations on Similarity Reports contained in that folder will be visible to all users that have been granted access.
If you are using Crossref Similarity Check via a web browser, then only the original creator of the annotation can edit and/or delete it. If you are using Crossref Similarity Check via the API then any user the Similarity Report has been shared with will be able to edit and/or delete annotations.
Annotations do not contain user details. Please be aware of this if you edit and/or delete annotations made by another user.
Was this page helpful?
We're sorry to hear that
If you have the time, we'd love to know how we could improve it.
The guide
