Your Turnitin guidance is moving!
We’re migrating our content to a new guides site. We plan to fully launch this new site in July. We are making changes to our structure that will help with discoverability and content searching. You can preview the new site now. To help you get up to speed with the new guidance structure, please visit our orientation page .
This feature is only available upon request or with a Crossref Similarity Check membership. If you would like access to Doc-to-Doc Comparison contact your Turnitin representative. This feature is not available for individual accounts.
Doc-to-doc comparison allows you to upload one primary document to compare against a maximum of five comparison documents. Any documents that you upload to doc-to-doc comparison will be not be indexed and will not be searchable against any future submissions.
Uploading to Doc-to-Doc Comparison
You can access doc-to-doc comparison through the folders page. Select the Doc-to-Doc Comparison link from the Submit a document menu.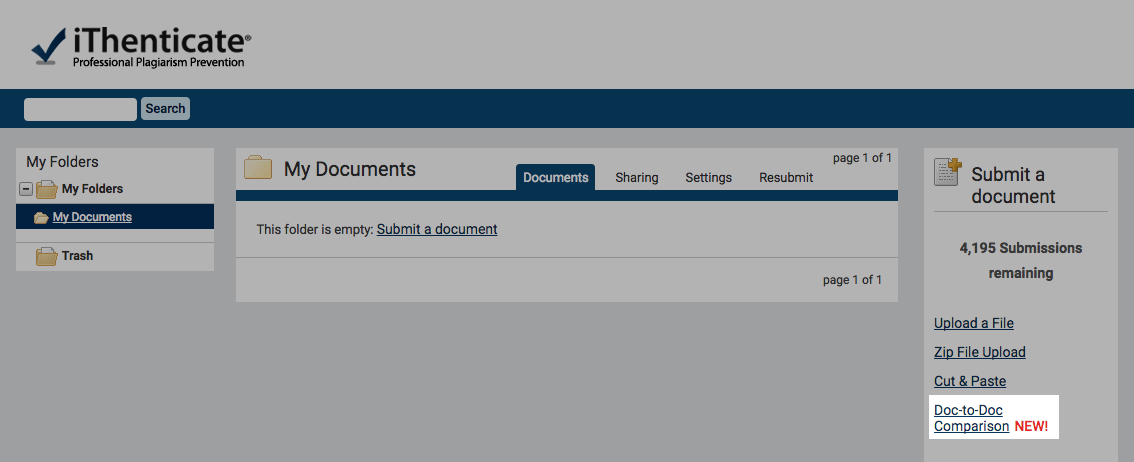
The doc-to-doc comparison screen allows you to choose one primary document and up to five comparison documents
Choose the destination folder that you would like to upload the doc-to-doc comparison to. This is where you will access the similarity report for the comparison.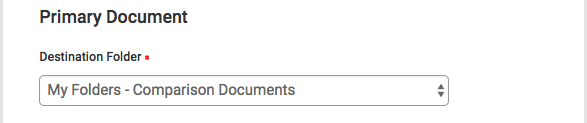
For your primary document, provide the author’s first and last name along with the document title. If you do not provide a title and authorship details, the filename of the uploaded document will be used for the title and the authorship details will remain blank.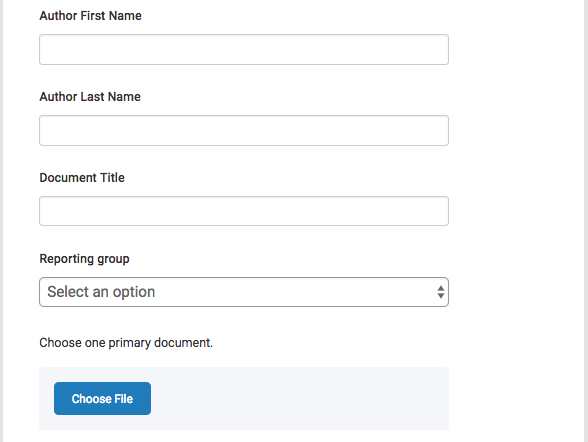
If you are logged in as an administrator, you will have the ability to assign the similarity report of the comparison to a reporting group by selecting one from the Reporting Group drop-down. You can learn more about reporting groups here.
Select Choose File to open a file browser window. From here you can select the file you want to upload as your primary document.
You can choose up to five comparison documents to check against your primary document. These do not need to be given titles and authorship details. Each of the filenames must be unique.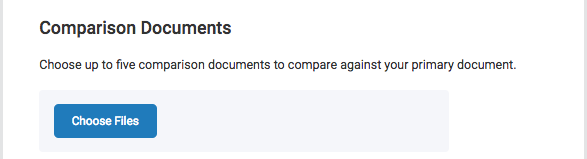
Select Choose Files to open a file browser window. From here you can select the files you would like to upload as comparison documents.
The file requirements for both the primary and comparison documents can be viewed on the right side of the screen.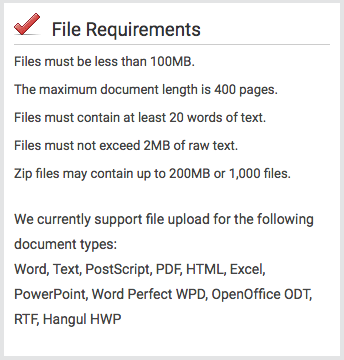
Uploading a primary document to doc-to-doc comparison will cost you a single document submission. The comparison documents uploaded will not cost you any submissions.
If you would like to remove a file from the comparison before you upload, select the red x icon next to the file.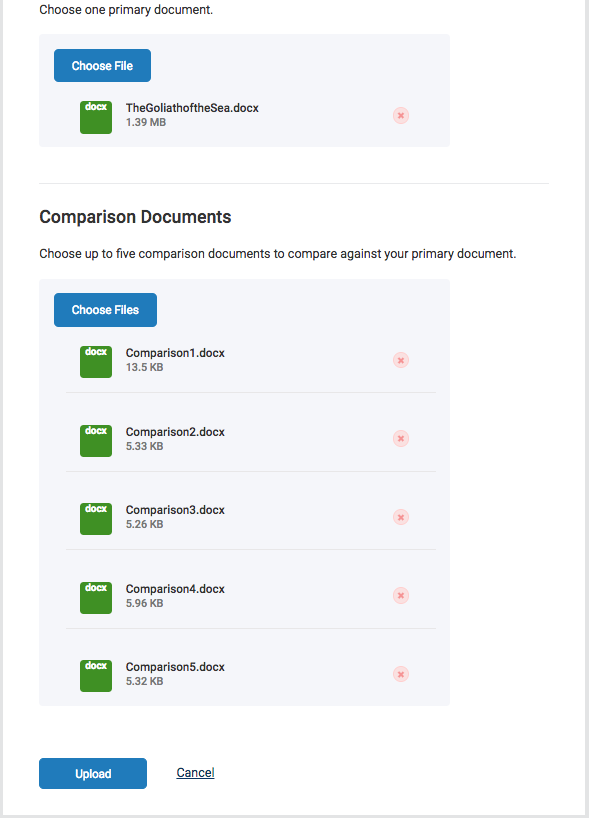
To upload your files for comparison, select Upload.
Document Viewer
Once your document has been uploaded and compared against the comparison documents, it will appear in your selected destination folder.
This upload will have ‘Doc-to-Doc Comparison’ beneath the document title to signify that this is a comparison upload and has not been indexed.
The upload will be given a Similarity Score against the selected comparison documents. This can be found in the report column. Select the similarity percentage to open the doc-to-doc comparison in the document viewer.
The document viewer is separated into three sections.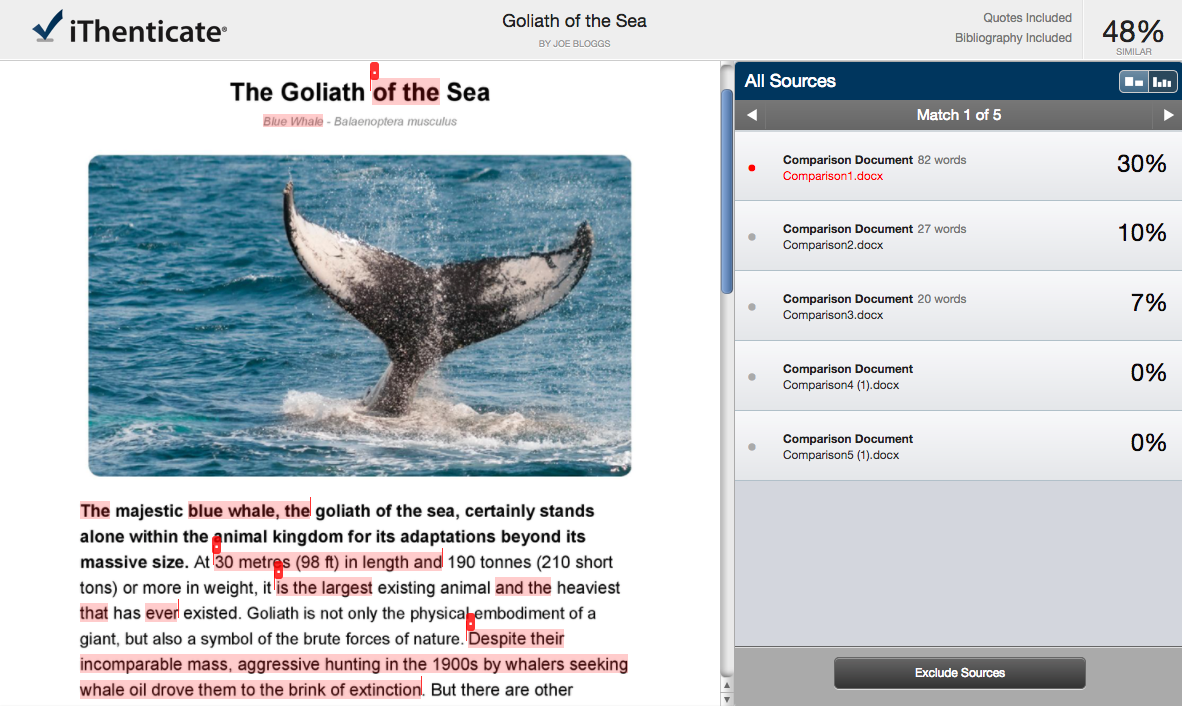
Along the top of the screen, the paper information bar shows the details about the primary document. This includes the document title, the author, the date the report was processed, the word count, the number of comparison documents provided and how many of those documents matched with the primary document.
The left panel is the paper text. This is the text of your primary document. Matching text is highlighted in a red.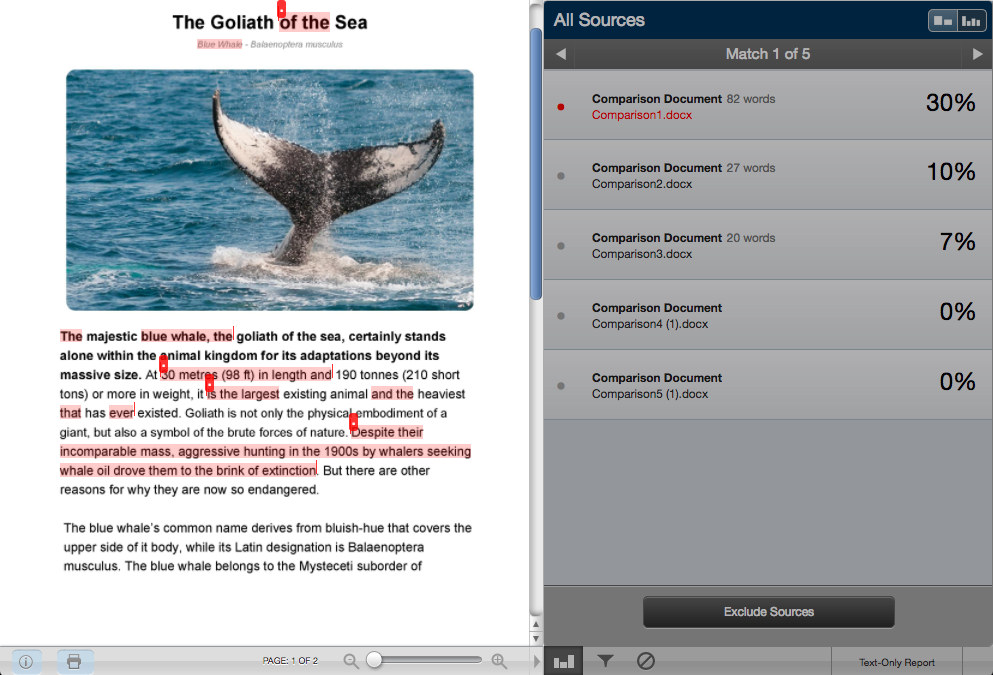
Your comparison documents will appear in the sources panel to the right. This panel details the instances of matching text within the submitted documents.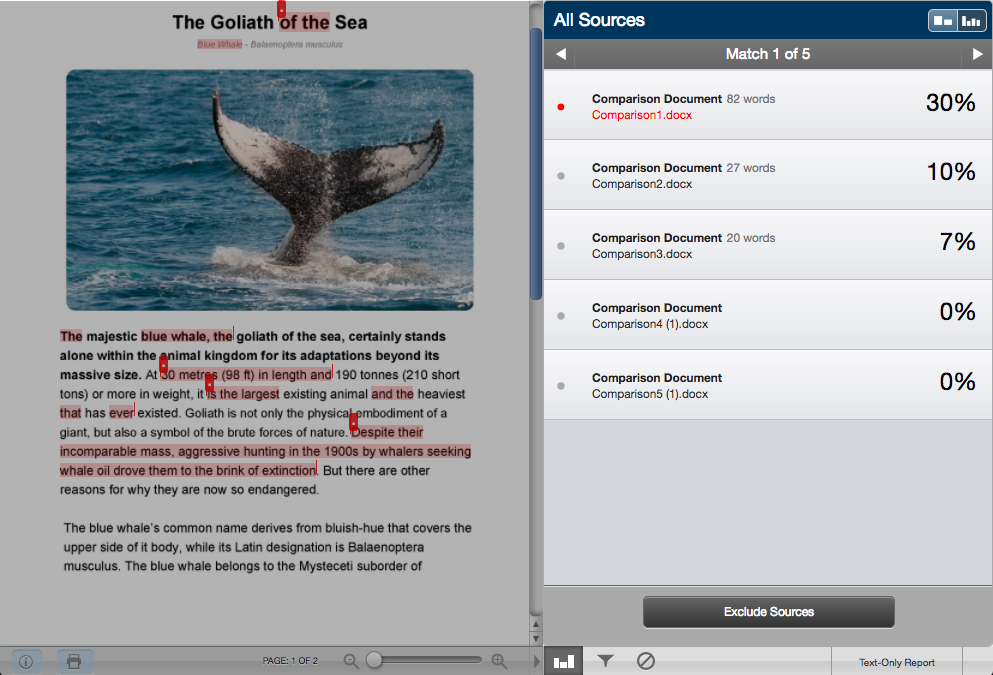
By default, the doc-to-doc comparison will open the document viewer in the All Sources view. This view will list all the comparison documents you uploaded. Each comparison document has a percentage signifying the amount of content within them that is similar to the primary document. If a comparison document has no matching text with the primary document, it will be shown with a 0% next to it.
Match Overview
Doc-to-doc comparison can also be viewed in the Match Overview mode. In this view, the comparison documents will be listed with highest match percentage first and all the sources will be shown together, color-coded, on the paper text.
Was this page helpful?
We're sorry to hear that.
