How to use Turnitin Draft Coach
Use Turnitin Draft Coach to guide you from the first to final draft. Make use of our similarity, citation and grammar checking tools while you are writing your assignment.
First, let's get Draft Coach added to your document. Use the tabs and follow the instructions for either Google or Microsoft.
Not sure what your school uses for Draft Coach? Reach out to your instructor and they will let you know.
You wont be able to use Google and Microsoft, just one or the other.
Already have the Draft Coach add-on on your document? Let's start using your checks.
Similarity Check | Citation Check | Grammar Guide | View Full Report |
Adding Turnitin Draft Coach to your Google Doc
Once Turnitin Draft Coach has been set up by your school, you will be able to use it on any of your Google Docs to help you work towards the final draft of your assignment.
Open your Google Doc assignment.
Select Extensions, Turnitin Draft Coach, and then Turnitin Draft Coach again from the top menu bar.
_357x206.png)
If the add-on does not appear, you may need to refresh your page and try again. If it does not appear after refreshing the page, it may not be set up for your institution. Contact your instructor and they can advise you.
The Draft Coach panel will appear on the right-hand side.
Draft Coach is ready to help! Let's get started.
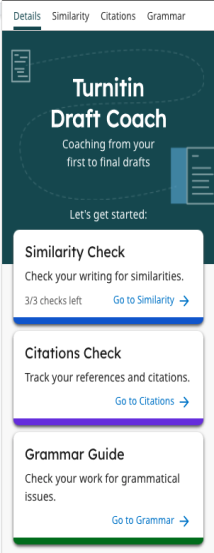
Adding Turnitin Draft Coach to Microsoft Word online
Once your school has set up Turnitin Draft Coach, you can apply it to any of your online Word documents to help you work towards the final draft of your assignment.
The Turnitin Draft Coach add-in may need to be installed first, but this would only need to be completed once. For following drafts, continue to the second set of instructions.
Turnitin Draft Coach cannot be added to your desktop versions of Microsoft Word.
When adding the Turnitin Draft Coach add-in for the first time:
Open an online Microsoft Word assignment.
Select Insert and thenAdd-ins.
From the Office Add-ins modal, select Admin Managed and then Turnitin Draft Coach.
If the add-in does not appear, you may need to refresh your page and try again. If it does not appear after refreshing the page, it may not be set up for your institution. Contact your instructor and they can advise you.
The Turnitin Draft Coach panel will appear on the right-hand side of your document.
If the panel fails to appear and an error message appears instead, ensure pop-ups are enabled in your browsers settings and try again.
Turnitin Draft Coach is ready to help! Select Get Feedback Now to get started.
When adding Turnitin Draft Coach to following documents:
Open an online Microsoft Word document.
Ensure Home is selected on the menu bar, and then select Turnitin. Draft Coach is now listed as an option beneath the menu bar.

Select Draft Coach. The Turnitin Draft Coach panel will appear on the right-hand side of your document.
Turnitin Draft Coach is ready to help!
Similarity Check
You will be able to run a total of three Similarity Checks while drafting your assignment. We suggest using these strategically to get as much out of the reports as possible.
Create a plan for using your reports prior to beginning your assignment.
Think about the length of your assignment and the amount of source material you’re referencing when determining when to run your Similarity Checks.
We strongly suggest that you make an effort to not use your checks all at once. Spread them out to help you improve your writing and citations over multiple drafts.
To run your Similarity Check:
Add Draft Coach to your document.
Select the Similarity tab at the top of the panel or the Similarity Check card in the middle of the panel.
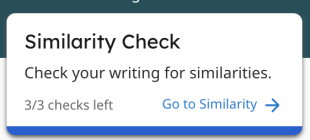
Select Run Similarity Check.
You will be shown how many reports you have left to run. Select Confirm if you would like to continue, or Cancel if you would like to continue working on your assignment.

Please do not alter your text while the Similarity Check is running. You can make changes as soon as the report has generated.
If you received matches to your draft, don’t worry! It is normal to receive some matches in a well-referenced paper and it doesn’t always mean that it is plagiarism. You can learn more about your Similarity Check results here.
If you have made changes to your assignment and would like to run a new report, select Run New Similarity Check. Draft Coach will tell you how many checks you have left to use.
Running a Similarity Check will not add your assignment to our database so will not be used to match against your final paper.
You can open an interactive version of your Similarity Report by selecting View Full Report at the bottom of the side panel.
Citations Check
You will be able to run as many Citation Checks as you like while you draft your assignment. You can either wait until you have finished and make any suggested corrections at the same time, or you can run a few checks throughout your drafting process and do it in stages.
To run your Citations Check:
Add Draft Coach to your document.
Select the Citations tab at the top of the panel or the Citations Check card in the middle of the panel.
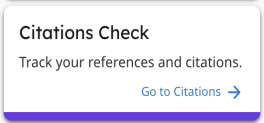
Select Run Citations Check.
You will now have your Citations Report! You can learn more about your Citations Check results here.
If you have made changes to your assignment and would like to run a new report, select Run New Citations Check.
Grammar Guide
You will be able to run as many Grammar Guide checks as you like while you draft your assignment. You can either wait until you have finished and make any suggested corrections at the same time, or you can run a few checks throughout your drafting process and do it in stages.
Grammar Guide checks your draft using US-English grammar rules.
To run your Grammar Guide:
Add Draft Coach to your document.
Select the Grammar tab at the top of the panel or the Grammar Guide card in the middle of the panel.
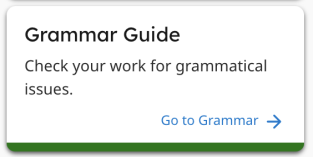
Select Run Grammar Check.
You will now have access to your Grammar Guide! You can learn more about your Grammar Guide results here.
If you have made changes to your assignment and would like to run a new report, select Run Grammar Check.
For any particularly long documents, Grammar Guide will only provide a report for the first 100,000 characters. If your document exceeds this length and you would like to utilize Grammar Guide fully, we recommend splitting your draft into separate documents.
View Full Report
Once you have ran at least one Similarity Check, you will be given the option to view the full report. Selecting the View Full Report button at the bottom of your Draft Coach similarity report will launch your draft into a new window. Here you will be able to:
Switch between the Sources Overview and a list of All Sources.
What's the difference? Source Overview provides a list of the top matching sources, it will not display overlapping matches. It is also the view shown in Draft Coach. All Sources lists every match we have found in your draft.
Temporarily exclude search repositories.
By selecting the settings cog, stop any matches showing that were found either on the internet, from publications, or submitted works from students globally. These exclusions do not save or pass back to Draft Coach.
Temporarily exclude matches to your draft
By selecting the settings cog, choose to exclude any matches found within a bibliography, quotes, citations, or small matches. These exclusions do not save or pass back to Draft Coach.
Download or print your similarity report
If you have made any temporary exclusions in this report view, they will not be reflected in your download.
Selecting "View Full Report" opens your draft in a text-only format. Any formatting like bullet points or images will not be shown. Don’t worry, this won’t affect your working draft.
Was this page helpful?
We're sorry to hear that
If you have the time, we'd love to know how we could improve it.
The guide
