Your Turnitin guidance is moving!
We’re migrating our content to a new guides site. We plan to fully launch this new site in July. We are making changes to our structure that will help with discoverability and content searching. You can preview the new site now. To help you get up to speed with the new guidance structure, please visit our orientation page .
Activación de LTI
Si usted no es cliente de Turnitin, puede solicitar una cotización. Un representante se comunicará con usted en un plazo de 3 días hábiles. Cuando se registre para comenzar, indique que le gustaría que se active LTI en su cuenta.
Configuración de LTI de Turnitin en Blackboard
Las ilustraciones de la siguiente guía pueden variar un poco, según la versión de Blackboard que esté utilizando actualmente.
-
Para configurar Turnitin LTI en Blackboard, primero navegue hasta el panel del administrador (Administrador en el menú de la izquierda).
-
En el menú de integraciones, seleccione Proveedores de herramientas LTI.
- Seleccione Registrar dominio del proveedor.

- En la sección Estado del dominio del proveedor, complete Dominio del proveedorcon una de las siguientes opciones:
- api.turnitinuk.com si se encuentra en el Reino Unido
- api.turnitin.com si se encuentra en otro lugar
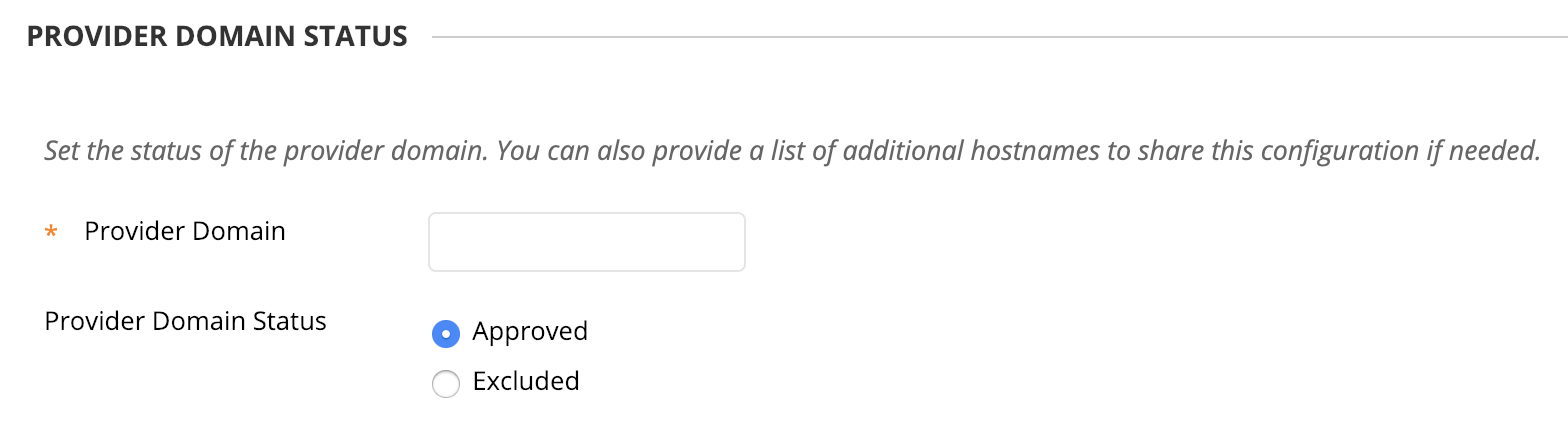
-
Configure el Estado del dominio del proveedor como Aprobado.
-
En la sección Configuración predeterminada, asegúrese de que el ajuste Configuración predeterminada esté configurado como Establecer de forma global.
-
Debe proporcionar la siguiente información del proveedor de herramientas:
- “Clave del proveedor de herramientas” (es posible que la conozca como el número de cuenta) Esto permite que el LMS se integre de forma correcta con la cuenta de Turnitin. Los números de cuenta se pueden encontrar del lado izquierdo del nombre de la cuenta en la página de inicio del administrador en Turnitin.
-
“Secreto de proveedor de herramientas” (es la clave compartida configurada por el administrador de Turnitin en la configuración de integración de Turnitin LTI)
La clave secreta compartida se utiliza para verificar la integridad de las solicitudes enviadas desde la cuenta LMS de la institución a la cuenta de Turnitin de la institución. La clave secreta compartida puede ser cualquier palabra o texto alfanumérico de 8 caracteres, que contenga al menos una letra y un número. La clave secreta compartida ingresada en Turnitin debe ser idéntica a la clave secreta compartida de LMS. Para ser claros, ambas claves deben coincidir para que se otorgue el acceso; de lo contrario, la integración no funcionará.
- Debajo dePolíticas institucionales, establezca el ajuste Enviar datos de usuario a Enviar datos de usuario a cualquier conexión, seleccione todos los Campos de usuario para enviar y asegúrese de que Permitir el acceso al servicio a la membresía esté en Sí.
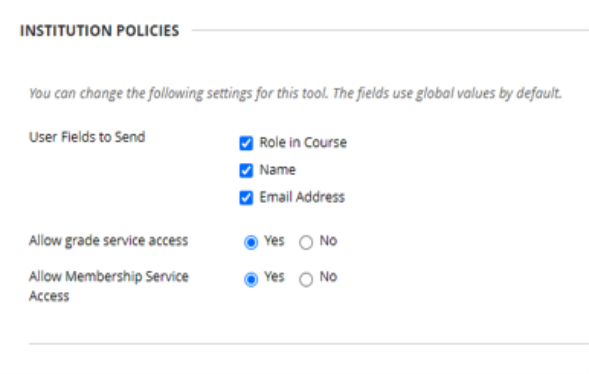
-
Seleccione Enviar.
-
En la lista de proveedores, vaya hasta api.turnitin.com nuevamente, y esta vez seleccione Administrar ubicación.
-
Seleccione Crear ubicaciones.
-
En la sección Información de ubicación, asigne una etiqueta a la ubicación. Esto es lo que se mostrará en el curso. También asigne una perilla a la ubicación. Esto identificará la ubicación.
-
Asegúrese de que la Disponibilidad esté configurada en Sí.
-
Esto es necesario para iniciar la herramienta Turnitin y garantiza que los usuarios de LMS y Turnitin se ubiquen correctamente.
-
En la sección Tipoasegúrese de que la Herramienta de contenido del curso esté seleccionada, con la opción Admitir vinculación en profundidad seleccionada debajo de ella.
-
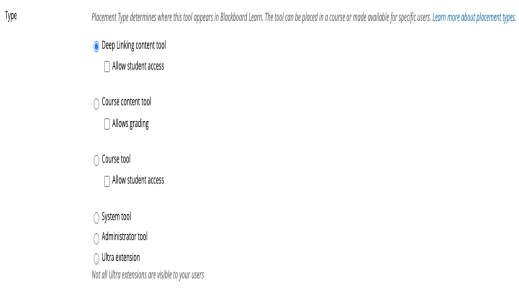
- En la sección Información del proveedor de herramientas, dependiendo de su ubicación introduzca laURL del proveedor de herramientas como:
- https://api.turnitinuk.com/api/lti/1p0/assignment/contentitem para el Reino Unido
- https://api.turnitin.com/api/lti/1p0/assignment/contentitem para el resto del mundo
-
La información de la Clave de proveedor de herramientas y la Secreto de proveedor de herramientas se completará con lo que ingresó anteriormente.
-
Seleccione Enviar.
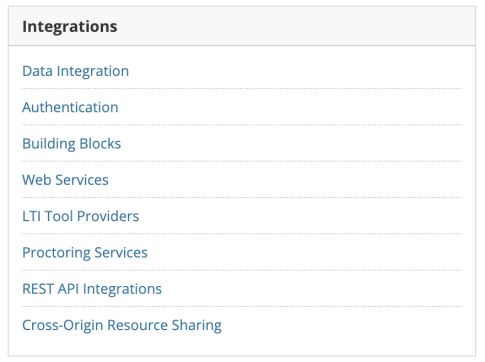
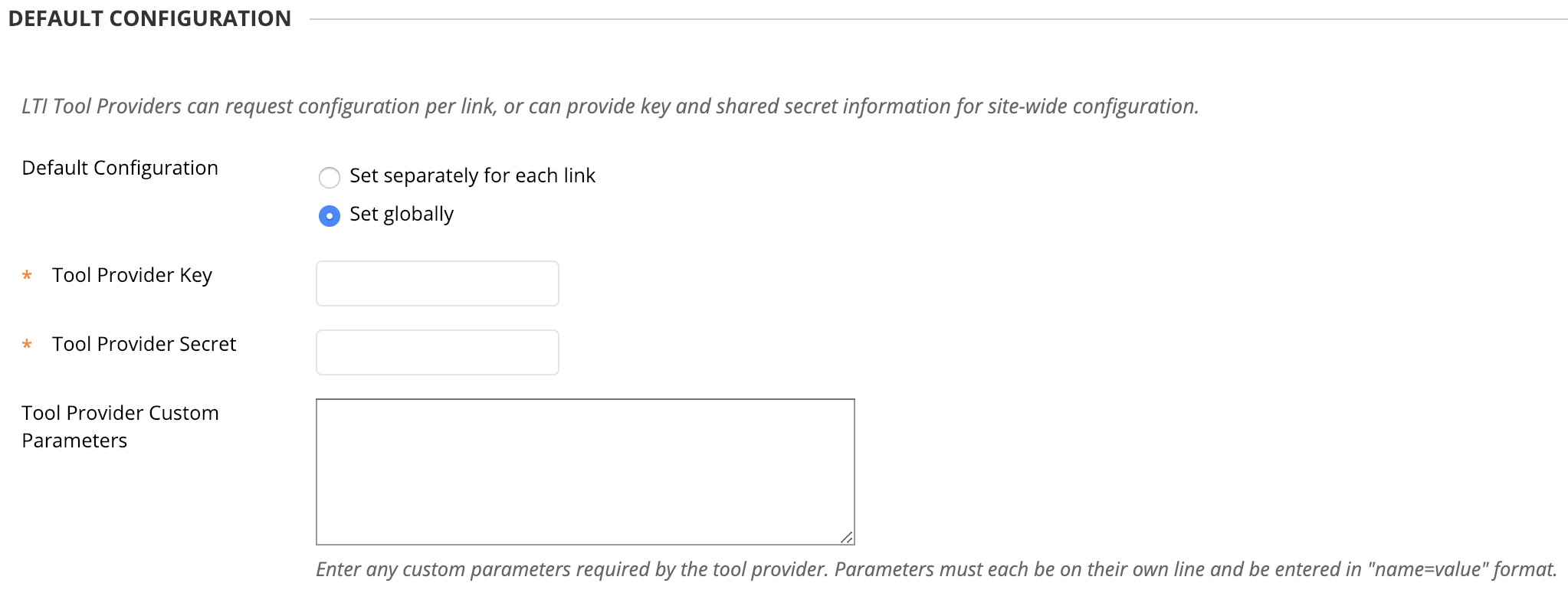

Was this page helpful?
We're sorry to hear that.
