Your Turnitin guidance is moving!
We’re migrating our content to a new guides site. We plan to fully launch this new site in July. We are making changes to our structure that will help with discoverability and content searching. You can preview the new site now. To help you get up to speed with the new guidance structure, please visit our orientation page .
La siguiente información le ayudará a enviar o reenviar el trabajo de un estudiante a Turnitin a través de la bandeja de entrada de LTI. Antes de continuar, le recomendamos que compruebe que será aceptado el archivo que desea entregar.
Para reenviar en nombre de un estudiante, asegúrese de que los reenvíos estén habilitados para el ejercicio, que el estudiante ya haya enviado el ejercicio y que la entrega inicial del estudiante sea visible en la bandeja de entrada de ejercicios.
Si el ejercicio está configurado como anónimo, no será posible enviarlo en nombre del estudiante para mantener el anonimato.
- Desde la Bandeja de entrada de ejercicios, seleccione Opciones.
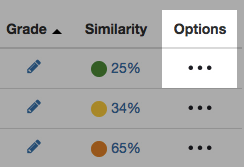
-
En el submenú, seleccione Subir.
Subida de la entrega del trabajo
- Ingrese un título de entrega en la casilla provista.
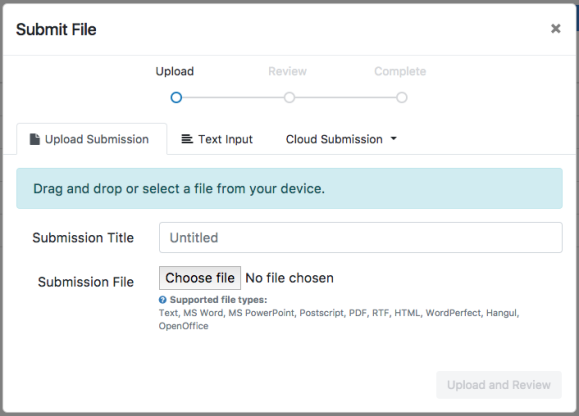
- Puede optar por cargar su archivo de una de estas dos formas:
• Seleccione el botón apropiado y ubique el archivo en su dispositivo.
• De forma alternativa, arrastre el archivo que le gustaría enviar al recuadro.
- Seleccione Cargar y luego Revisar para pasar a la etapa de revisión. Alternativamente, haga clic en Cancelar para ubicar un archivo diferente.
Si no está habilitado volver a realizar la entrega para este ejercicio, es posible que no pueda resolver las entregas incorrectas.
- Revise su carga, luego seleccione Enviar a Turnitin para entregar. Alternativamente, seleccione Cancelar entrega si necesita realizar algún cambio.
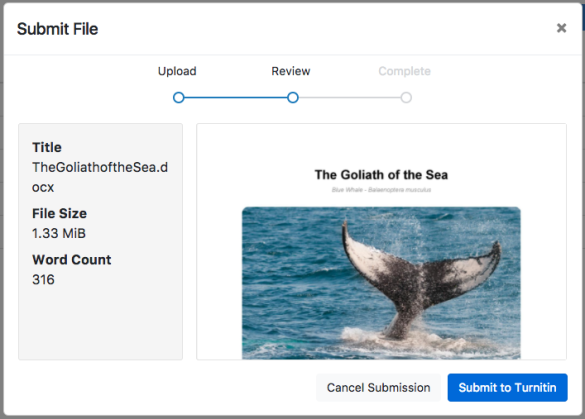
Verá el aviso de Entrega completa si su entrega fue exitosa. No abandone el proceso de entrega hasta que haya visto ese aviso.
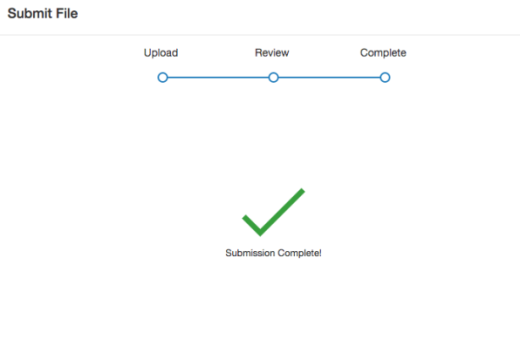
Subida del texto de la entrega
- Seleccione la pestaña Entrada de texto.
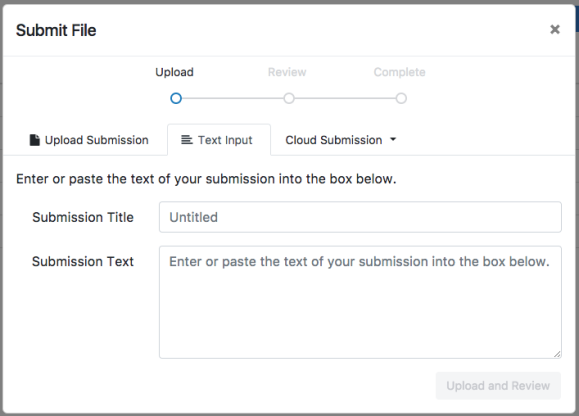
-
Ingrese un título para la entrega en el cuadro provisto.
-
Escriba o pegue el texto de la entrega en el cuadro Texto de entrega.
-
Seleccione el botón Subir y revisar para pasar a la etapa de revisión.
- Revise su carga, luego seleccione Enviar a Turnitin para entregar. De forma alternativa, seleccione Cancelar la entrega si necesita realizar algún cambio.
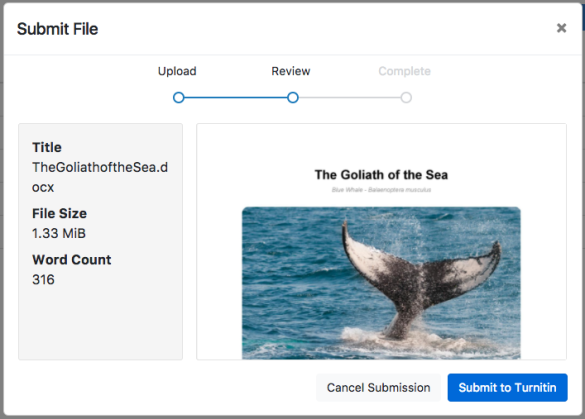
Verá el aviso de Entrega completa si su entrega fue exitosa. No abandone el proceso de entrega hasta que haya visto este aviso.
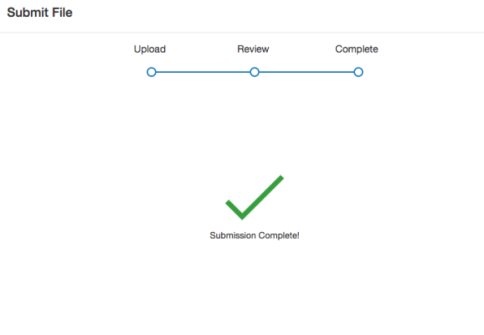
Si no está habilitado volver a realizar la entrega para este ejercicio, es posible que no pueda resolver las entregas incorrectas.
Subida de la entrega a la nube
- Haga clic en el menú desplegable Entregas en la nube y seleccione OneDrive, Google Drive o Dropbox.
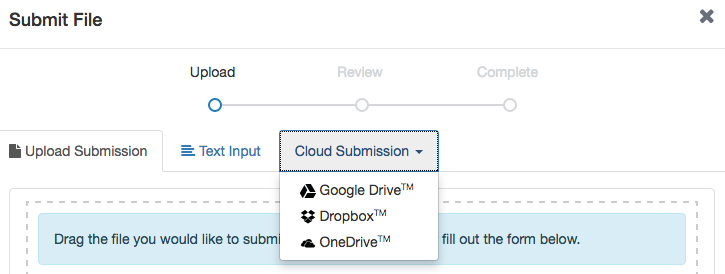
- Ubique su archivo dentro de OneDrive, Google Drive o Dropbox. Permita que el archivo se procese y luego revíselo cuidadosamente en la siguiente pantalla.
Si no está habilitado volver a realizar la entrega para este ejercicio, es posible que no pueda resolver las entregas incorrectas.
-
Seleccione Enviar a Turnitin para entregar el archivo a Turnitin. Como alternativa, seleccione Cancelar entrega si necesita hacer algún cambio.
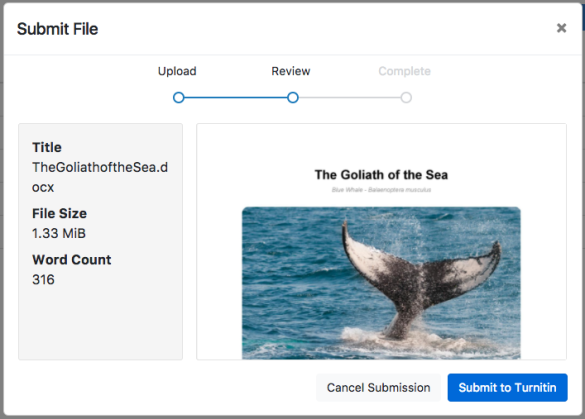
Verá el aviso de Entrega completa si su entrega fue exitosa. No abandone el proceso de entrega hasta que haya visto este aviso.
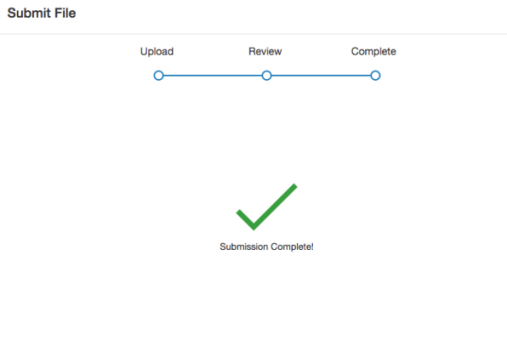
Was this page helpful?
We're sorry to hear that.
