Your Turnitin guidance is moving!
We’re migrating our content to a new guides site. We plan to fully launch this new site in July. We are making changes to our structure that will help with discoverability and content searching. You can preview the new site now. To help you get up to speed with the new guidance structure, please visit our orientation page .
La barra de herramientas del producto le permite alternar fácilmente entre diferentes capas. Por ejemplo, si desea ver su informe de similitud y la retroalimentación de su instructor al mismo tiempo, simplemente puede activar ambas capas.
Activar y desactivar capas
Puede activar y desactivar una capa con uno de dos métodos muy sencillos.
1.
a. Haga clic en el ícono de la capa en la parte superior de la barra de herramientas del producto; esto abrirá el panel lateral de Capas activas.
b. En el panel lateral de Capas activas, las áreas en las que ha recibido retroalimentación estarán codificadas por colores y se mostrarán junto a una casilla de verificación. Seleccione la casilla de verificación para cada área que desee mostrar en su trabajo (calificación, similitud o e-rater). Alternativamente, anule la selección de las capas que desea ocultar. Puede volver a esto en cualquier momento para modificar sus capas activas.
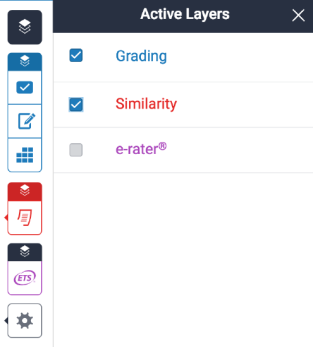
2. También puede activar o desactivar una capa si hace clic en el ícono de la capa, que se encuentra encima de cada servicio en la barra de herramientas del producto.
a. Si un ícono de la capa es negro, el servicio está desactivado. Haga clic en el ícono de la capa para activarlo.
b. Si el ícono de la capa es de color, el servicio ya se ha activado. Haga clic en el ícono de la capa para desactivarlo. Esto eliminará las superposiciones relacionadas con este producto de Turnitin en particular para que no se vean en su trabajo.
Capas activas 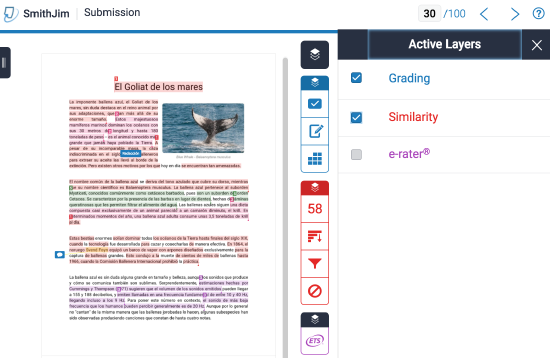
Capas inactivas

Was this page helpful?
We're sorry to hear that.
