Your Turnitin guidance is moving!
We’re migrating our content to a new guides site. We plan to fully launch this new site in July. We are making changes to our structure that will help with discoverability and content searching. You can preview the new site now. To help you get up to speed with the new guidance structure, please visit our orientation page .
A Blackboard environment will only support one integration and account/sub-account. If you need to configure multiple Turnitin sub-accounts, you will have to create a Blackboard environment for each one.
- Select the Properties button next to the Turnitin Building Block.
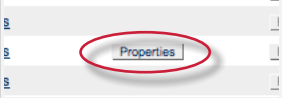
- On the configuration page, enter the following required information:
- the Turnitin account ID,
- and the shared secret key.
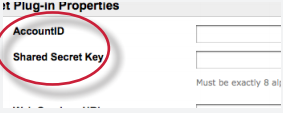
- Use the drop down list to pick the API URL that is relevant to your instituiton. For the UK this is api.turnitinuk.com, everywhere else should use api.turnitin.com.

- Enter the URL your institution uses to access blackboard in the Web Services URL field along with the rest of the URL suggested by Blackboard.
Follow the guidance given by the plugin on the configuration page to fill this field, replacing <URL to Blackboard> with the fully-qualified domain name of your Blackboard system.
- (optional) To disable email notifications that are sent when students submit papers or create profiles on Turnitin through the Building Block, click the check box labeled Disable Turnitin Email Notifications.
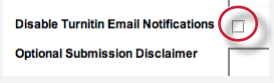
- (optional) To add a custom, text only disclaimer that will be shown when users submit papers to Turnitin assignments through Blackboard, enter the text of the disclaimer in the Optional Submission Disclaimer field.
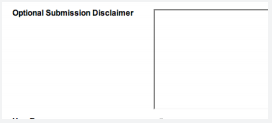
- (optional) To use a proxy server for connections to Turnitin, select Yes under Use Proxy and provide the proxy connection information.
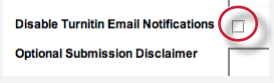
- Click submit to save the configuration.
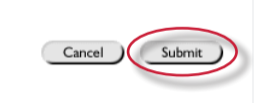
Was this page helpful?
We're sorry to hear that.
