Grading with rubrics and grading forms
There are two ways to grade with a rubric or grading form. You can grade from the side panel or the full-size rubric/form viewer.
From the side panel
- From the online grading toolbar, select the rubric icon to open the Rubric/Form side panel.
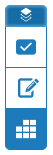
- The criteria for your rubric or grading form will appear in the panel.
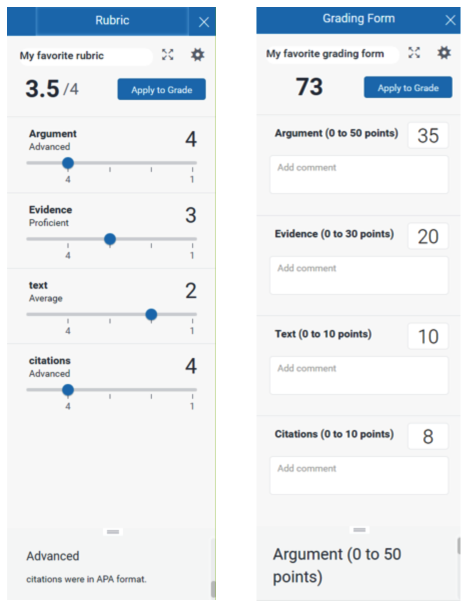
- For rubrics, you can set the score for each criteria using the sliders. Click and drag the slider to the assigned score.
- For grading forms, you can add comments to the comment fields and set a numerical score (if enabled on the form template).
- Once you have set your scores, select Apply to grade at the top of the side panel.
- When you do this, the assignment grade will change depending on the values you've assigned to each criterion.
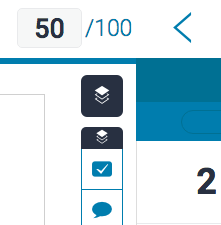
From the full-size view
The full-size view displays your rubric or form in a separate window and allows you to grade papers more efficiently. The student you are currently grading can be seen in the top right-hand corner of the expanded view. You can navigate to other students using the standard navigation options and continue to grade each student that has submitted to the assignment.
- From the online grading toolbar, select the rubric icon to open the Rubric/Form side panel.
- Click on the four arrows icon at the top right of the rubric or grading form title.

- Grade the submission.
- For rubrics, select a criterion description to give your students a score for that area.
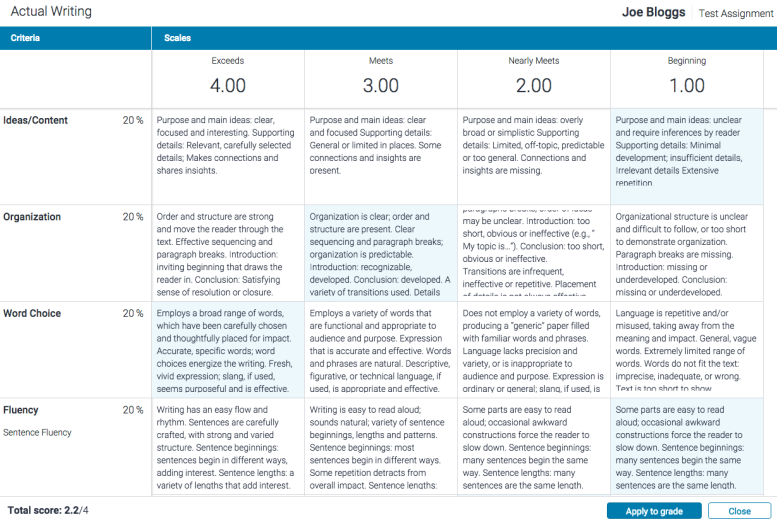
- For grading forms, you can write comments and assign scores (if enabled in the form template) to each criterion.
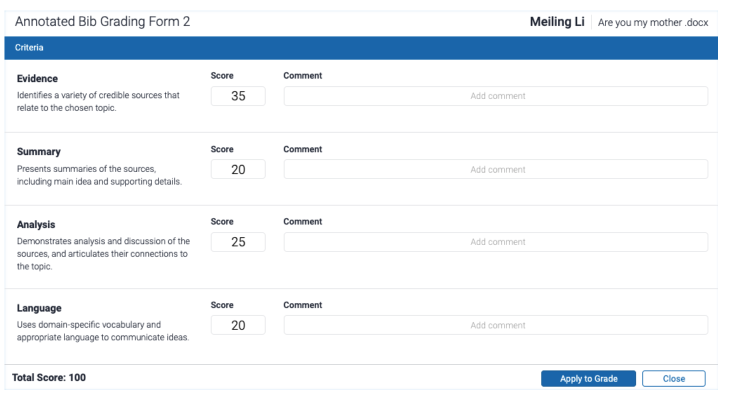
- When finished, select Apply to Grade at the bottom right.
While you can assign decimal values to a rubric once applied to a grade the decimal will be rounded to the nearest whole number.
- To continue grading other student papers in the expanded view, use the navigation arrows in the Feedback Studio, or use the navigation dropdown to select a specific paper. This will automatically change the paper you are scoring in the full-size view.
Assigning criteria to bubble comments and QuickMarks
If you want to associate your feedback with the rubric or grading form that you're using, you can assign criteria to a bubble comment or QuickMark.
- Click the Assign Criterion button at the top of a bubble comment box. This will reveal a list of your rubric or grading form's criterion, from which you can choose to assign an individual criterion to the comment.
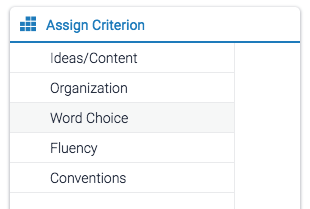
- The Assign Criterion button will change to the criterion name, confirming that it has been assigned to the comment.

- The comment icon will be displayed with a rubric icon inside it.
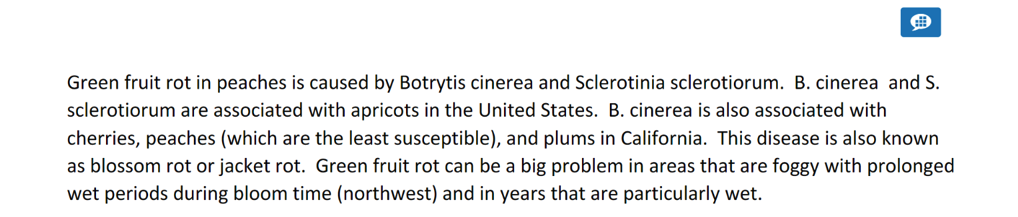
- To remove the assigned criterion from the bubble comment, return step 1 and click the selected criteria to remove it.
You can also view the bubble comments with assigned criterion in the rubric and grading form manager.