Your Turnitin guidance is moving!
We’re migrating our content to a new guides site. We plan to fully launch this new site in July. We are making changes to our structure that will help with discoverability and content searching. You can preview the new site now. To help you get up to speed with the new guidance structure, please visit our orientation page .
This integration path is no longer supported for new users. If you're looking to use LTI, configure LTI 1.3 instead.
- If you are part of a global institution, log in into your Turnitin account via turnitin.com. Alternatively, log in to turnitinuk.com if you are part of a UK institution.
- Ensure that Administrator view is enabled from the drop-down menu at the top of the screen. If Instructor or Student is selected, please change to Administrator.
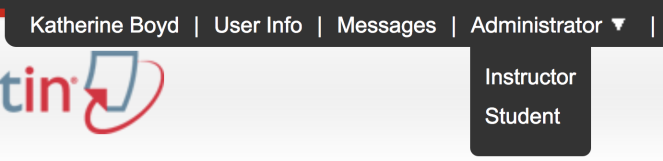
- The Unconfigured or Configured button will appear in the Integrations column on the administrator homepage.
- If an integration has already been configured, select the Configured button and check that all integration details are correct.
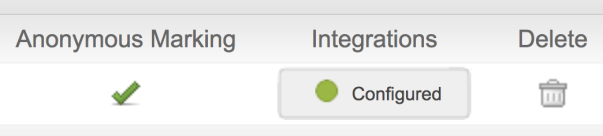
- If the integration has not been configured, select the Unconfigured button, then follow steps 4 to 7.
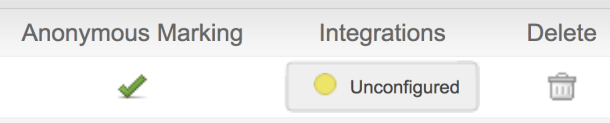
- If an integration has already been configured, select the Configured button and check that all integration details are correct.
- Select the LTI API button to open the configuration page.
Unconfigured integrations will have an unlit status button. A yellow status button indicates a partially configured integration. A green status button indicates a fully configured integration.
- Fill out the three required fields:
- Create a shared key containing 8 alphanumerical characters. It must contain at least one number and one letter.
The Shared Key is used during the configuration process in your LMS or VLE. You can always return to Turnitin to find your shared key if you happen to forget it.
- Your institution’s IP Address or default IP address: 255.255.255.255
- An error callback URL or the default url:
https://www.turnitin.com/api_error.asp (All other users)
https://www.turnitinuk.com/api_error.asp (UK Only)
- Create a shared key containing 8 alphanumerical characters. It must contain at least one number and one letter.
- To enable Turnitin to provide your institution with optimal support, enter the name and email address of a technical contact who is responsible for maintaining your integration.
- Check the box to agree that you understand that providing any phone number, URL, or test login information is optional but may be requested by Turnitin.
- Finalize the configuration by clicking Save.
Was this page helpful?
We're sorry to hear that.
