Your Turnitin guidance is moving!
We’re migrating our content to a new guides site. We plan to fully launch this new site in July. We are making changes to our structure that will help with discoverability and content searching. You can preview the new site now. To help you get up to speed with the new guidance structure, please visit our orientation page .
Creating an assignment
- Navigate to the course you would like to add the assignment to.
- From the left-hand navigation, click Assignments.
-
If you have not yet created an assignment for this course, select the + Assignment button.
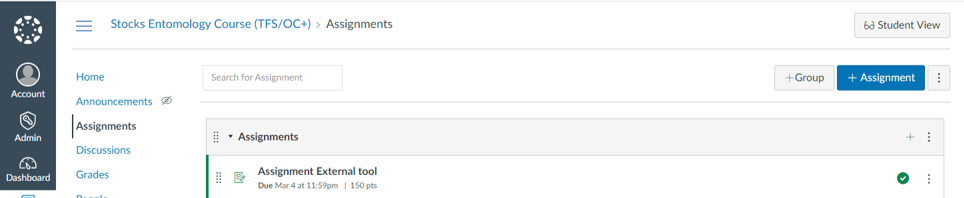
- In the Canvas assignment fields, enter the Assignment Name, the Assignment Directions and the Points value. Choose the Assignment Group (if applicable) and choose the Display Grade as format.
- For Submission Type, select External Tool from the dropdown.
- Select Find to find Turnitin and select the Select button.
- You can choose to load this tool in a new tab if you like by checking the box beside Load This Tool In A New Tab.
- For the Submission Attempts box, leave Allowed Attempts as Unlimited because submission attempts are controlled by Turnitin. Anonymous grading is also controlled by Turnitin when grading in Feedback Studio, so this box can remain unchecked.
- In the Assign to menu, choose to assign this to Everyone.
-
Feedback Studio requires a due date, so please enter the date here. You can also put in an Available from and Until date if needed.
-
Select Save & Publish to publish this assignment. Select Save to save the assignment.
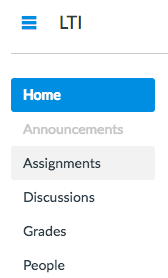
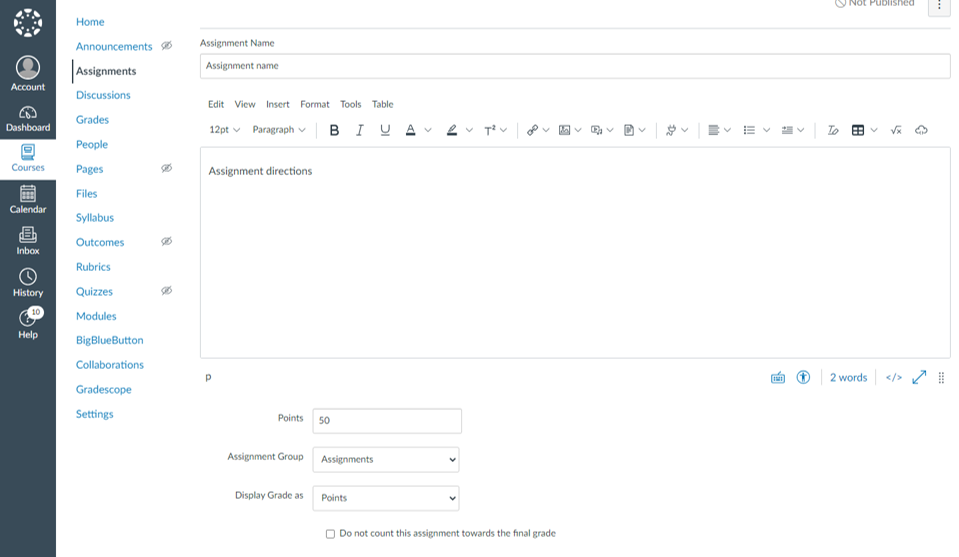
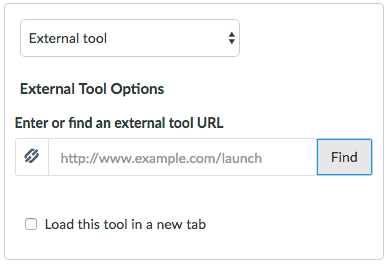
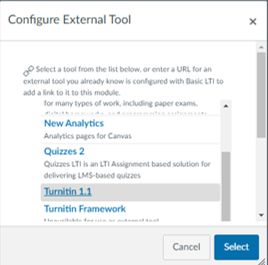
The name of the Turnitin external tool may vary depending on the Canvas environment. Check with your Canvas administrator if you are unsure of which Tool is the correct one for Turnitin.
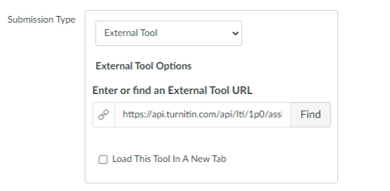
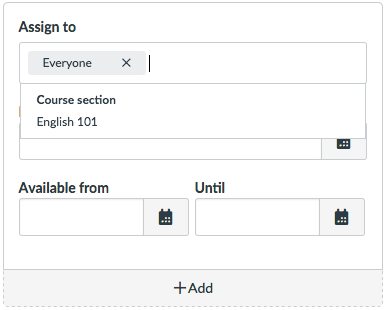
Was this page helpful?
We're sorry to hear that.
