Configuring Turnitin in a Canvas test environment
It takes both the Canvas admin and the Turnitin admin to complete this integration. If these are two different people, be sure to have them work together so that the integration works.
Configuring Turnitin in Canvas beta is intended to be supported, but we are resolving some issues with its configuration.
Initial set-up in Turnitin
- If you are part of a global institution, log in into your Turnitin account via turnitin.com. Alternatively, log in to turnitinuk.com if you are part of a UK institution.
- Ensure that Administrator view is enabled from the drop-down menu at the top of the screen. If Instructor or Student is selected, please change to Administrator.
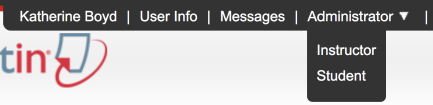
- The Unconfigured or Configured button will appear in the Integrations column on the administrator homepage.
- If an integration has already been configured, select the Configured button and check that all integration details are correct. If you are migrating from another Integration, this button will appear green, but will allow you to configure more integrations.
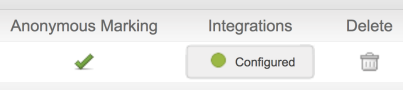
- If you have not configured an integration before, select the Unconfigured button.
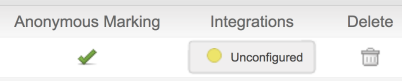
If you are migrating from LTI 1.1 to LTI 1.3 and already have an LTI 1.1 integration set up in your Canvas test environment, please create a new Turnitin subaccount for testing how the LTI 1.3 integration works. Do not use the same account that is being used in your production environment for testing here.
If you are unsure which account is linked to your test and/or production environment, as a Canvas admin, please go to Settings then select the Apps tab. Select View App Configurations. Select the gear sign next to your Turnitin LTI 1.1 integration and choose Edit. The Consumer key listed there is the Turnitin account ID.
- If an integration has already been configured, select the Configured button and check that all integration details are correct. If you are migrating from another Integration, this button will appear green, but will allow you to configure more integrations.
- Select the LTI 1.3 button to open the configuration page.
Unconfigured integrations will have an unlit status button. However, LTI 1.3 Integrations will permanently stay unlit, even after a successful integration.
- If this is your first LTI 1.3 registration, review the introduction page to get an idea of what you are about to do. When you're ready, use the Get Started button.
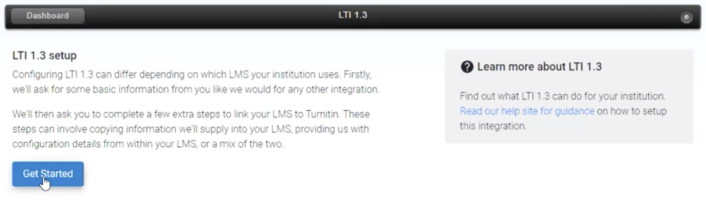
- For Canvas Test environment, select 'Other'.
- Based on your selection, the page will autofill with the information that you need to enter into Canvas test to complete the integration.
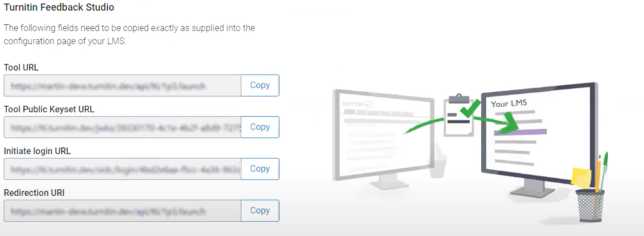
- Keep this page open and open a new tab to your Canvas test environment.
Initial set-up in Canvas
-
Navigate to the Admin page of your Canvas test environment, and then open the Developer Keys section.
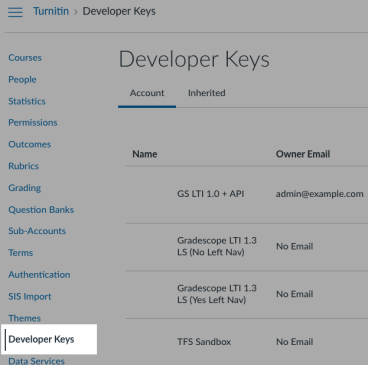
-
On the Account tab, select the + Developer Key button.
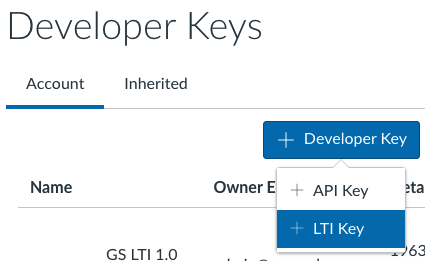
-
From the sub-menu, select the + LTI Key option.
-
A configuration screen will show. Please use the following information to fill out the fields.
Field
Change to
Method Use the drop-down to select Manual entry Key Name Create an identifiable name that will be used in the list of developer keys for your account, e.g. Turnitin LTI 1.3 Test Redirect URL https://lti.int.turnitin.com/launch
Title Assign a name for the integration that Instructors will use to create a new assignment, e.g. Turnitin LTI 1.3 Test Description Add any information or notes you'd like to log about the integration, e.g., Turnitin LTI 1.3 Test Target Link URI
https://lti.int.turnitin.com/launch/tfs
JWK Method Use the drop-down to select Public JWK URL -
Switch to your Turnitin tab and copy the following fields. Paste them into the appropriate Canvas fields.
Canvas language
Turnitin language
OpenID Connect Initiation URL Login Initiation URL Public JWK URL Tool Public Key set URL
Keep the Turnitin page open once you have copied these fields. You'll need it during the next step to add information from Canvas into Turnitin to complete the connection.
-
Back in Canvas, expand the LTI Advantage Services section. Certain defaults must be set here for the connection to Turnitin to successfully pass the right data. Select the first seven options, and use the table below to ensure you have selected the correct ones.
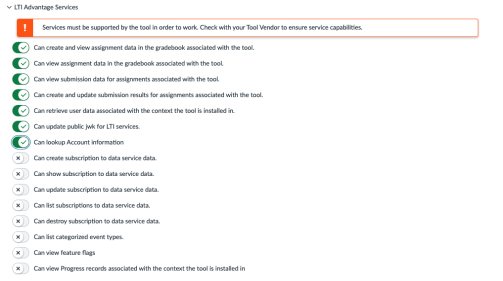
Toggle Option
Correct toggle state
Can create and view assignment data in the gradebook associated with the tool. Active Can view assignment data in the gradebook associated with the tool. Active Can view submission data for assignments associated with the tool. Active
Can create and update submission results for assignments associated with the tool. Active Can retrieve user data associated with the context the tool is installed in. Active Can update public jwk for LTI services. Active
Can lookup Account information
Active
Can create subscription to data service data.
Deactivated
Can show subscription to data service data.
Deactivated
Can update subscription to data service data.
Deactivated
Can list subscriptions to data service data.
Deactivated
Can destroy subscription to data service data.
Deactivated
Can list categorized event types.
Deactivated
Can view feature flags
Deactivated
Can view Progress records associated with the context the tool is installed in
Deactivated
You are now finished with the LTI Advantage Services section and it can be collapsed.
-
Open the Additional Settings section. In the Domain field, enter turnitin.com. Then, change the Privacy Level from Private to Public.
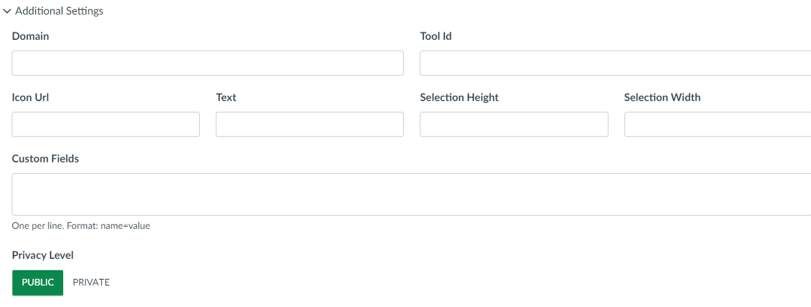
-
Moving to the Placements section, remove the default options by selecting the X icon in each of the pills.
-
Select the now empty Placement field, and find the Course Assignments Menu option.
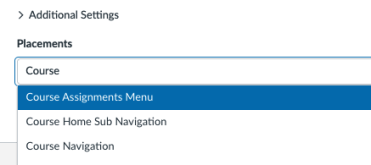
-
On successfully setting the Placement correctly, a new 'Course Assignments Menu' section will appear. Expand this section.
-
From the Course Assignments Menu section, select the LTIDeepLinkingRequest option. All other fields can be left blank.
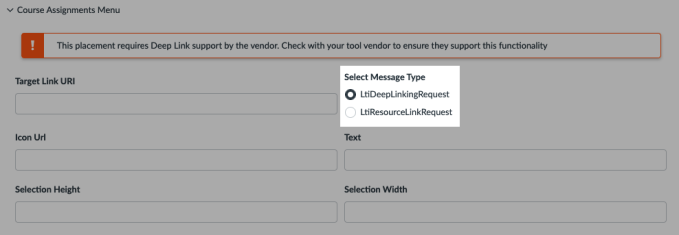
-
Select Save to return to the Developer Keys page.
-
Switch to the Account tab, if it is not already open.
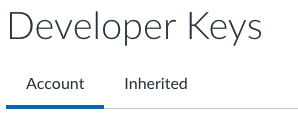
-
Navigate to the LTI Key that you just created. This should be identifiable by the Key Name you gave it.

-
Move the switch for your LTI Key from OFF to ON.
-
You'll be asked to confirm changing the state of the developer key. Select OK to continue.
-
From the Details column, copy the fifteen digit developer key you just activated.
You do not need to use the Show Key button to do this. Simply copy the fifteen digit key.

- Keep your Canvas test tab open.
Continuing the set-up in Turnitin
You can only complete this section if you have kept the same Turnitin page open that you used in the Initial Canvas set-up section above. If you have not kept this page open, you will have to start the process again.
-
Return to the Turnitin configuration page you should still have open.
-
Navigate to the LMS Details section of the Turnitin configuration page and add the following data. Please note that the Canvas test environment use slightly different URLs, as outlined below.
- For integrating into a Canvas Test environment:
- Client ID: Paste the fifteen digit LTI Key that you previously copied.
- Platform public key set URL: https://sso.test.canvaslms.com/api/lti/security/jwks
- Issuer: https://canvas.test.instructure.com
- Access token URL: https://sso.test.canvaslms.com/login/oauth2/token
- OpenID connect login endpoint: https://sso.test.canvaslms.com/api/lti/authorize_redirect
- Platform authorisation provider: Leave blank.
-
Use the Save button to complete the configuration process. Next, you'll add the Turnitin App to make it available to Instructors in your environment.
Adding the Turnitin App in Canvas
- Go back to your Canvas test tab and switch to the Settings section of the Admin page. Then select the Apps tab.
-
Select the View App Configurations button.
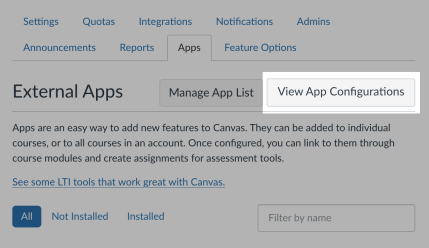
-
Select the + Add button.
-
Change the Configuration Type to By Client ID.
-
Paste the developer key you generated into the Client ID field.
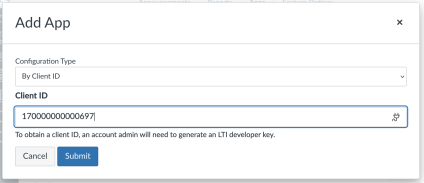
-
Select the Submit button.
-
You'll be asked to confirm the app installation. Select the Install button to continue.
Creating a dummy assignment
Once you've added the Turnitin app, you need to create a dummy assignment to initialize it with the Turnitin account that you created for testing LTI 1.3 in test.
Don't worry, this process will only have to be done once for your account, and this will pre-initialize it for your testing as instructors and students.
- Navigate to the course where you would like to add Turnitin.
- Select the vertical ellipsis menu icon ⋮ and select Turnitin.
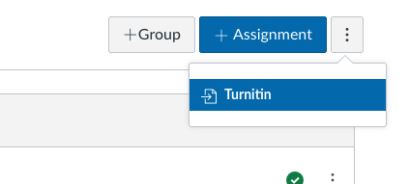
- In the new window there will be an option to connect your account to Turnitin. Choose Global if you are using Turnitin via turnitin.com, choose UK if you are using Turnitin via turnitinuk.com.
- Have the Turnitin Administrator enter the email address and password they use to access turnitin.com. We need this to initially authenticate the registration as genuine.
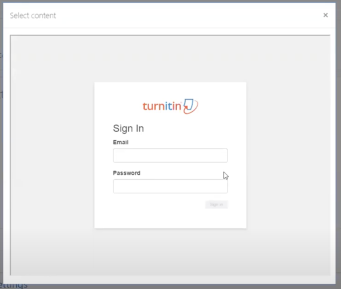
- Select the relevant account or sub-account for this registration using the radio buttons. Use the Next button to continue.
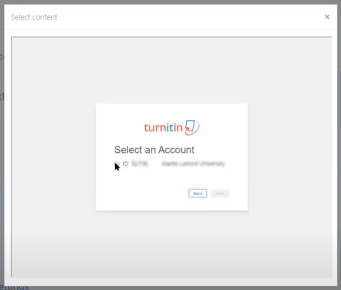
If you are migrating from LTI 1.1 to LTI 1.3 and want to test the LTI 1.3 integration in your test environment, we recommend that you create a new subaccount for this. In addition, because you have created a new subaccount for testing, previous LTI 1.1 assignments in test will be treated as “new” LTI 1.3 assignments and past submissions will not appear. This issue will NOT occur in your production environment. Past LTI 1.1 submissions will still be accessible with the LTI 1.3 integration.
- Review the content on the confirmation screen. If everything looks correct, select the Confirm and Complete button to finish your setup.
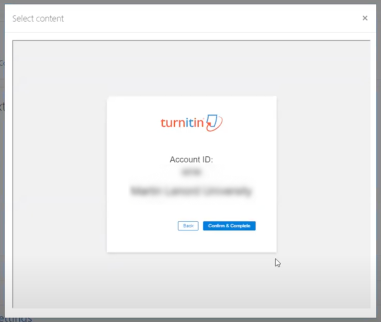
- Once you've linked your account and finished creating your assignment, you're all done!
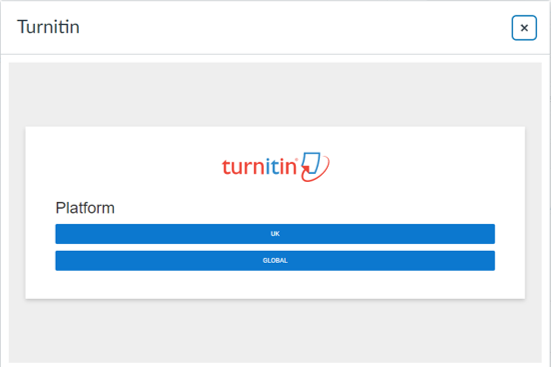
If you are migrating from LTI 1.1 to LTI 1.3, when you are done with testing and are ready to install LTI 1.3 in production, you will use the same account that you used for the LTI 1.1 integration in production. This will allow you to still have access to past LTI 1.1 assignments and submissions with the LTI 1.3 integration.
Was this page helpful?
We're sorry to hear that
Need to contact a human?
Get in touch