Configuring Turnitin in a Canvas-hosted environment
Turnitin can be configured for Canvas LTI 1.3, Plagiarism Framework, or both simultaneously. To decide which is best for you, see our chart.
Before you begin
This guidance is relevant to administrators who have a Turnitin Feedback Studio, OC, or OC+ license. Not sure? If you access Turnitin via turnitin.com or turnitinuk.com, you've found the correct guidance. If you access Turnitin via a URL unique to your institution (e.g., https://universityofturnitin.turnitin.com), check out the relevant guidance to you.
If you are using Feedback Studio as an external tool (LTI), please be aware that grading and feedback are not supported in the Plagiarism Framework integration.
If you change your Canvas environment URL after previously registering the Plagiarism Framework integration, the integration will break if your institution chooses to have Canvas automatically configure a domain redirect from the old URL to the new URL. For more information, please contact Canvas support.
If your institution's Turnitin and Canvas administrator are not the same person, both administrators must work together to successfully integrate this sub-account into specific classes or sandboxes; the Turnitin administrator's login credentials are required to complete the integration setup.
Step 1 - Creating a sub-account
- Log in as an Administrator to your institution's Turnitin.com or TurnitinUK.com account.
- Select the New Account icon
 for your top-level account.
for your top-level account.
- From the Add Account page, enter an Account Name.
- Scroll down to the bottom of the page and select Submit.
- Select the Edit
 icon from the administrator homepage, then select Edit account settings.
icon from the administrator homepage, then select Edit account settings.
- Scroll down to Allow these features. If checked, uncheck Online Grading, PeerMark, Gradebook, Discussion boards, and Anonymous Marking. If you would like to enable grammar checking on your account, select Grammar check using ETS e-rater technology from the Allow these features list. If you would like to enable Translated Matching on your account, select Translated Matching from the Allow these features list as well. Otherwise, nothing else from this list should be selected.
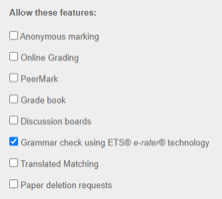
If you are using Turnitin as an external tool (LTI) with the Plagiarism Framework, and you have anonymous marking enabled for the external tool, it will still be enabled for plagiarism framework under Features and cannot be turned off independently at the subaccount level.
If you are using Canvas to grade submissions anonymously through Speedgrader, Feedback Studio will also display the report anonymously if anonymous marking is enabled under Features via turnitin.com.
Step 2 - Setting up the framework in Canvas
- Log into Canvas as an administrator.
- From the side of any page within Canvas, select the Admin tab.
- Select the account you'd like to configure with the framework.
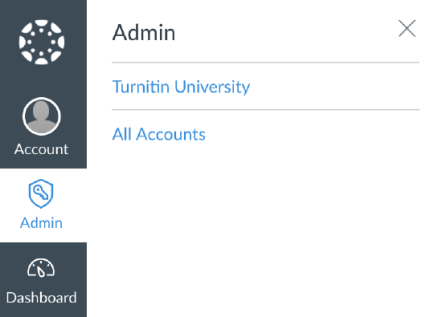
- From the left-hand navigation, select Settings.
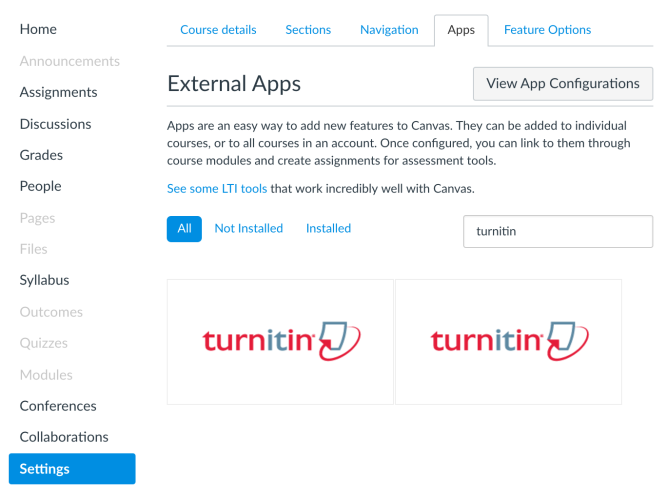
-
Select the Apps tab from the top of the Settings page.
-
Select View App Configurations.
-
Select the + App button to open the Add App pop-up box.
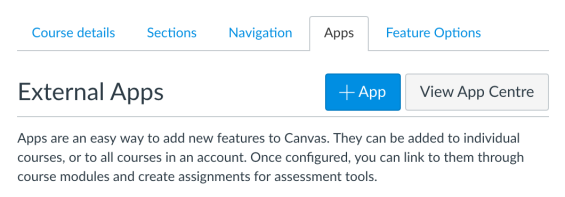
- Change the Configuration Type to By LTI 2 Registration URL.
-
Enter one of the following registration URLs (this is based on your location):
https://api.turnitinuk.com/api/lti/2p0/register (UK users only)
https://api.turnitin.com/api/lti/2p0/register (All other users)
If you have been approved by Turnitin to use our Sandbox environment for testing purposes, you should use a different registration URL:
https://sandbox.turnitin.com/api/lti/2p0/register
-
Select the Launch Registration Tool button.
-
Enter the email address and password associated with your Turnitin administrator account.
-
Select Log in.
-
Select the Turnitin account that you'd like to link to Canvas (this should be the subaccount you just created).
- Select Next.
- Select the Confirm button to complete the configuration.
Double check all your details are correct before proceeding. You will be unable to edit them after selecting the Confirm button.
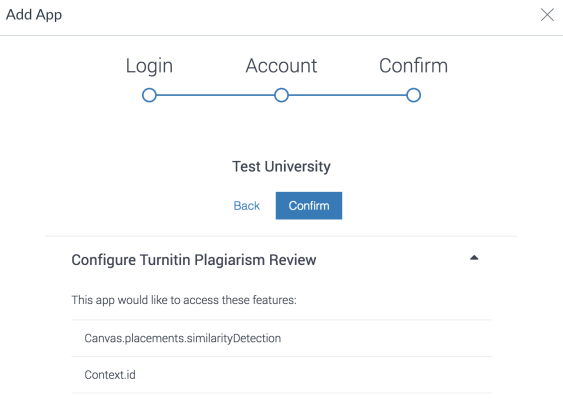
- To start using Turnitin, you must enable the app. Select Enable to continue.
That's it! Should you need to disable the app, select the cog icon, Edit, then Disable.
Turnitin's use of Canvas data...
As part of the Canvas Framework integration, Turnitin requires some personally identifiable information from Canvas. This includes:
- Course ID
- Course Title
- User Role
- User Email Address
- User Family Name
- User Given Name
- User Full Name
- User Canvas ID
The data we require can also be viewed by selecting the black triangle arrow ▼ alongside Configure Turnitin Plagiarism Review.
When using Turnitin as an external tool and through the Plagiarism Framework in the same instance of Canvas, it is possible that students might be counted multiple times which might artificially increase your active student limit.
For example, if you have one instructor using Canvas LTI in one department, and another instructor using Canvas Plagiarism Framework in another but they both have the same cohort of students, those students may be counted twice. If this is the case with your institution and you have reached your student limit, please let your account representative know and they can make the necessary adjustments for you.