Your Turnitin guidance is moving!
We’re migrating our content to a new guides site. We plan to fully launch this new site in July. We are making changes to our structure that will help with discoverability and content searching. You can preview the new site now. To help you get up to speed with the new guidance structure, please visit our orientation page .
Using Feedback Studio
Feedback Studio allows students to access the similarity report and spelling and grammar suggestions. It also allows instructors to access the similarity report and spelling and grammar suggestions for student submissions.
Using the thumbnail sidebar
The thumbnail sidebar gives you a quick overview of the submission.
- To access the thumbnail bar, select the black tab on the top left of Feedback Studio.
- Click on any page's thumbnail to jump to that page.
- To close the thumbnail sidebar, ensure it is unlocked. Then, click on the black tab that was used to open it.
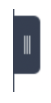
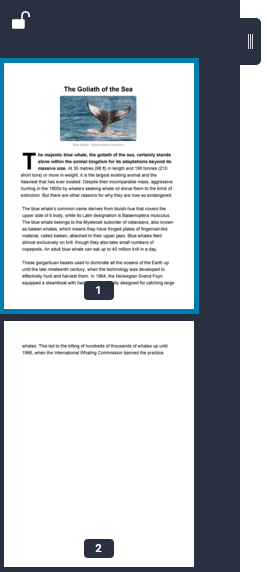
You can lock or unlock the thumbnail sidebar by selecting the padlock icon at the top right of the thumbnail bar. Locking the bar will prevent you from being able to close it.
Using layers
Layers allow you to view the similarity report and add comments at the same time.
In Feedback Studio, the layer icons can be found in the toolbar along the right side of the page:

You can click on these icons to toggle between the different layers.
If the layer heading is solid red or purple, it means the layer is active. If the layer heading is black, it means the layer is inactive.
| Layer type | Color |
|---|---|
| Similarity |

|
| e-rater |

|
| Inactive |

|
Using the active layers side panel
The icon at the top of the thumbnail sidebar represents the Active Layers side panel.
![]()
- Select this icon to open the side panel.
- Select the relevant checkboxes to activate or deactivate your chosen layers. In the example below, the similarity layers are active, but e-rater is inactive.
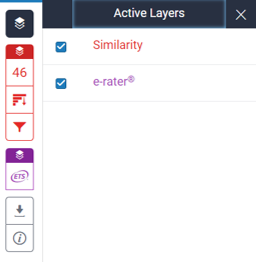
Downloading an original copy or receipt
To download an original copy of the submission, or a copy of a submission receipt, select the Download icon from the toolbar.
![]()
A pop-up box will appear, asking what you would like to download. From here, you can choose one of the following options:
- Current view - Downloads the current view of the paper including similarity and ETS feedback.
- Digital receipt - Downloads a digital receipt of the submission.
- Originally submitted file - Downloads the file as originally submitted to Turnitin.
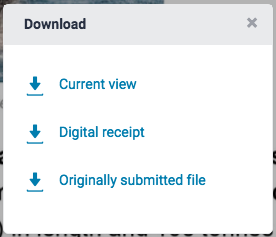
Select the X at the top right of the pop-up to close it.
Resizing the submission
If you wish to resize the paper, you can zoom in or out using the slider at the bottom of Feedback Studio.

After resizing, you can quickly snap your paper back to its default size by clicking on the expand icon on the left of the slider.

Accessibility
While Turnitin Feedback Studio is not currently completely WCAG 2.0 AA compliant you can use our text-only report for a better experience with assistive technology and Turnitin.
What we still need to work on
- Student submission - The text of a submission is image-based and cannot be read by a screen reader in its default view.
Accessibility workarounds
- Using a screen reader - Students using a screen reader can access a text-only version of their similarity report by pressing Tab + Enter upon accessing the Similarity Report.
- Visual impairments - Students can download a text-based PDF version of their report.
Was this page helpful?
We're sorry to hear that.
