Managing rubrics and grading forms
Rubrics and grading forms can be managed from the Rubric and Form Manager.
Duplicating and editing
Rubrics that have been attached to an assignment or imported cannot be edited. Duplicating a rubric helps instructors reuse a rubric that they would like to modify.
- From the Rubric and Form Manager, open the rubric you would like to duplicate.
- Select the menu at the top left and select Duplicate.
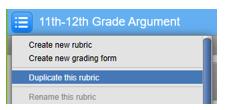
- A new, editable copy of the rubric or grading form will open automatically.
If you have not used the rubric/form to grade an assignment, you can open it in the manager and edit it by clicking directly in any field.
Renaming and deleting
Rubrics that have been attached to an assignment or imported cannot be edited. Duplicate a rubric to enable the ability to rename it.
You must first duplicate the rubric and then you can make changes to it.
If you have not used the rubric/form to grade:
- From the Rubric and Form Manager, open the rubric you would like to duplicate.
- Select the menu at the top left and select Rename or Delete as needed.
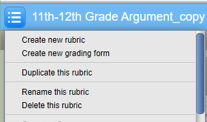
Importing
Instructors can upload rubrics to use when grading papers within the online grading section of Feedback Studio. Once a rubric or grading form has been uploaded into an account, it is then owned by that instructor who may then make any desired changes to the rubric.
- From the Rubric and Form Manager select the button with a box and an arrow from the top right of the manager. From the dropdown that appears, select Import.
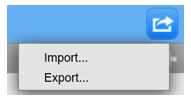
If you do not have this icon at the top right, it's possible you're using the after-submission workflow. In that case, click on the menu icon at the top left and select Upload from there.
- For rubrics you may upload an excel spreadsheet from the example template or you may upload a .rbc file exported from Turnitin.
- For grading forms you may only upload .rbc files.
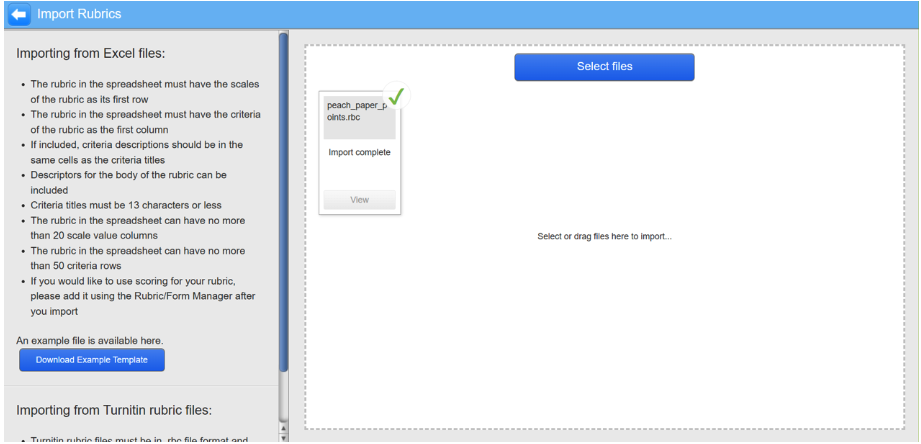
- Select Select files or Browse to upload the file.
- Click on the arrow button at the top left of the panel to return to the rubric or grading form.

If you do not have this icon, it's possible you're using the after-submission workflow. In that case, click on the Open button to return to the rubric or grading form.
Exporting
Instructors can download rubrics and grading forms to share with other instructors.
- From the Rubric and Form Manager select the button with a box and an arrow from the top right of the manager. From the dropdown that appears, select Export.
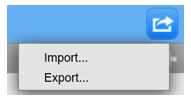
If you do not have this icon at the top right, it's possible you're using the after-submission workflow. In that case, click on the menu icon at the top left and select Download from there.
- An .rbc file will download to your computer.