Your Turnitin guidance is moving!
We’re migrating our content to a new guides site. We plan to fully launch this new site in July. We are making changes to our structure that will help with discoverability and content searching. You can preview the new site now. To help you get up to speed with the new guidance structure, please visit our orientation page .
Using layers
Layers allow you to view more than one service at the same time. With layers, you can view the similarity report and add bubble comments at the same time. Layers can be toggled on and off using either the toolbar or the Active Layers side panel.
Using layers in the product toolbar
The service toolbar makes it easier for you to toggle between different layers, and you can do so from the layers icon at the top of each service section.
- Find the layer switch for the service you would like to toggle. If the layer switch is blue, red, or purple, this means the service layer is active.
Online grading

Similarity

e-rater®

- If the layer is black, the overlay is inactive. By clicking the black layer icon above each service, this will activate it.

- In the example below, the similarity section is active, but online grading and e-rater® are inactive.

Using the active layers side panel
- Alternatively, you can click the layer icon at the very top of the toolbar, which will open the Active Layers side panel.

- In the Active Layers side panel, the services available to you will be displayed alongside a check box. Click the relevant check boxes to activate or deactivate your chosen services. This will change the color status of the layer icon for each service.
In the example below, the online grading and similarity layers are active, but e-rater is inactive.
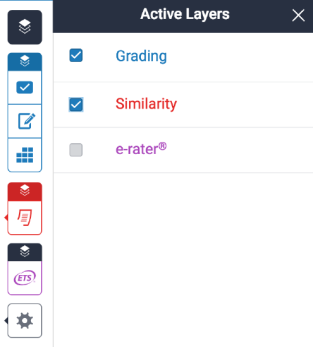
Below, you'll find a view of a paper, where all layers are active.
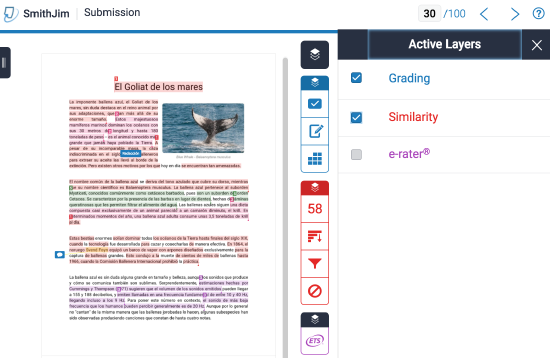
- If the layer is black, the overlay is inactive. By clicking the black layer icon above each service, this will activate it.
Was this page helpful?
We're sorry to hear that.
