Using bubble comments
Bubble comments allow you to leave a personal comment behind an icon.
Adding bubble comments
- You can create bubble comments in two ways:
- Click anywhere on the paper, then select the speech bubble icon from the in-context marking tool to leave a bubble comment.

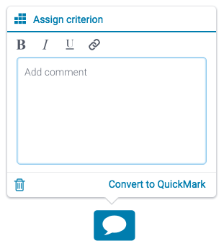
- Highlight a section of text, then select the speech bubble icon from the in-context marking tool. This will connect the bubble comment to your chosen text. The highlight color of your selected text can be changed by selecting the color square above where you enter your comment.

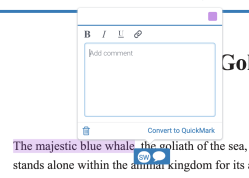
- To apply simple formatting and convert text to hyperlinks in your comment, highlight the text you wish to format and use the formatting tool to bold, italicize, underline, or hyperlink.
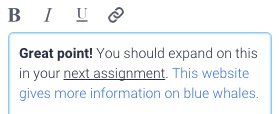
Deleting bubble comments
- To remove a bubble comment from the paper, click the blue bubble comment, and click the trash can icon in the bottom left-hand corner of the bubble comment box.
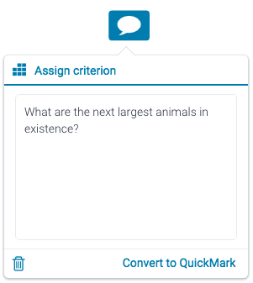
- If you accidentally remove a comment, you will be able to undo the change by clicking on the Undo notification that appears upon deletion.

Assigning criteria to bubble comments
If you've attached a rubric or grading form to your assignment, you can associate your bubble comment to a particular rubric or grading form criterion.
- Click the Assign Criterion button at the top of a bubble comment box. This will reveal a list of your rubric or grading form's criterion, from which you can choose to assign an individual criterion to the comment.
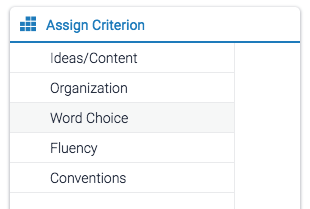
- The Assign Criterion button will change to the criterion name, confirming that it has been assigned to the comment.

- The comment icon will be displayed with a rubric icon inside it.
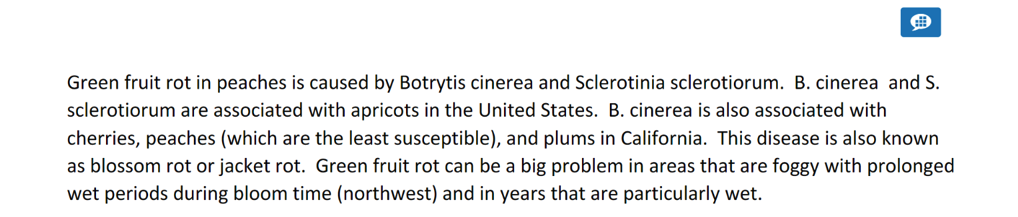
- To remove the assigned criterion from the bubble comment, return step 1 and click the selected criteria to remove it.
You can also view the bubble comments with assigned criterion in the rubric and grading form manager.
Converting bubble comments to QuickMarks
To save bubble comments that you repeatedly use in course(s), you can convert bubble comments to QuickMarks. QuickMarks that you create follow you from semester to semester, course to course, and assignment to assignment so they only have to be created once.
- Click Convert to QuickMark from the bottom right-hand corner of the bubble comment box.
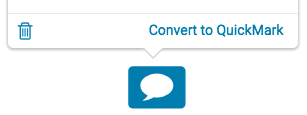
- A menu will appear within the bubble comment box. Here, you can set a title and assign the QuickMark to a specific QuickMark set.
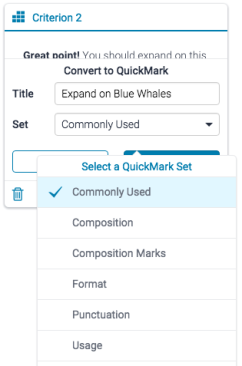
- Click the Save button to convert your bubble comment to a QuickMark.
- Your QuickMark title will now appear on the paper.
To edit the description of the QuickMark, navigate to the QuickMark manager and edit it from within the set you have just assigned.