Your Turnitin guidance is moving!
We’re migrating our content to a new guides site. We plan to fully launch this new site in July. We are making changes to our structure that will help with discoverability and content searching. You can preview the new site now. To help you get up to speed with the new guidance structure, please visit our orientation page .
Submitting or resubmitting on behalf of a student
These directions are for the LTI 1.3 integration. If you are still using the LTI 1.1 integration, please refer to these directions as well. We have noted below where the two integrations' features differ. In addition, you might want to reach out to your LMS admin about updating to the LTI 1.3 integration.
The following information will help you submit or resubmit a student's paper to Turnitin through the LTI inbox. Before you proceed, we advise checking that the file you'd like to submit will be accepted.
With the LTI 1.1 integration, instructors can only resubmit on behalf of a student.
To resubmit on behalf of a student, please ensure that resubmissions are enabled for the assignment, that the student has already submitted to the assignment, and that the student's initial submission is visible in the Assignment Inbox.
If the assignment is set to anonymous, submitting on behalf of a student will not be possible in order to maintain anonymity.
- Under the options in the Assignment Inbox, click the three-dot menu and choose Upload
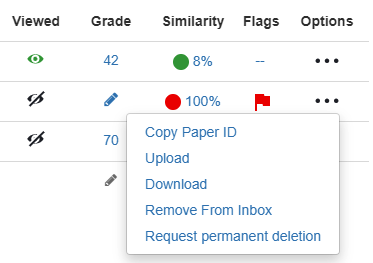
Paper Upload Submission
- Enter a submission title in the box provided
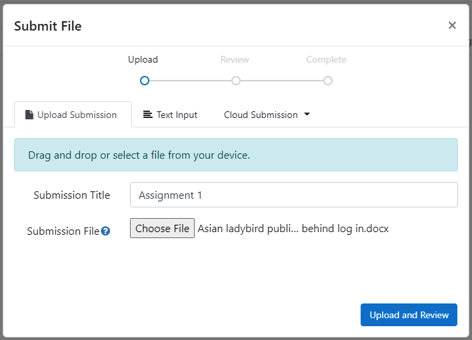
- You can choose to upload your file in one of two ways:
- Select the appropriate button and locate the file on your device.
- Drag the file you would like to submit into the boxed area.
- Select Upload and Review to proceed to the review stage. Click Cancel to locate a different file.
- Review your upload, then select Submit to Turnitin. Select Cancel Submission if you need to make any changes.
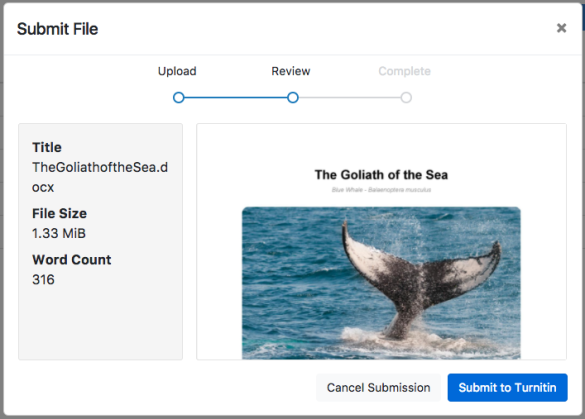
You will see a submission complete notice if your submission was successful. Please don't leave the submission process until you have seen this notice.
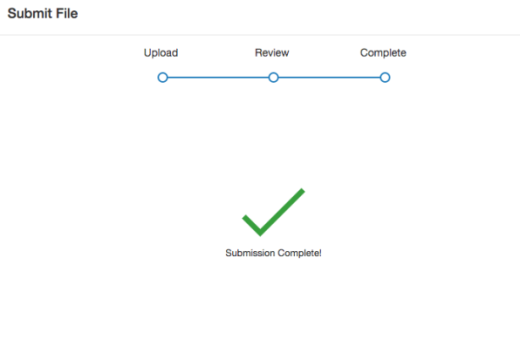
Text Upload Submission
- Select the Text Input tab.
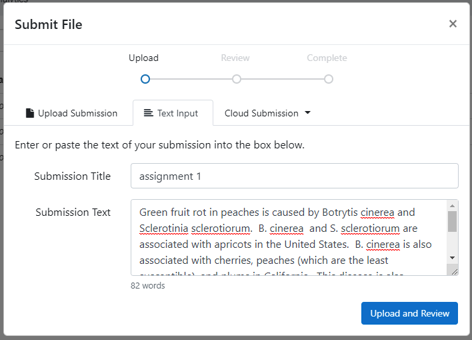
- Enter a submission title in the box provided.
- Type or paste the text of your submission into the Submission Text box.
- Select the Upload and Review button to proceed to the review stage.
- Review your upload, then select Submit to Turnitin. Select Cancel Submission if you need to make any changes.
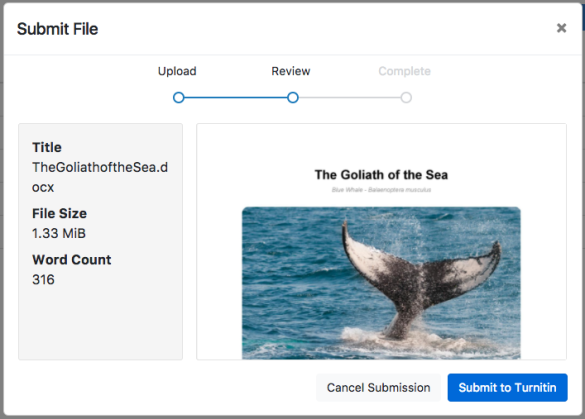
You will see a submission complete notice if your submission was successful. Please don't leave the submission process until you have seen this notice.
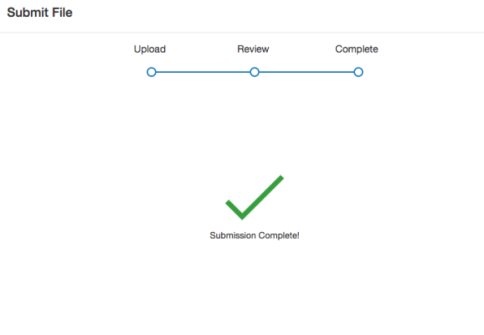
Cloud Upload Submission
- Open the Cloud Submissions drop-down menu and select either Google Drive, Dropbox, or OneDrive.
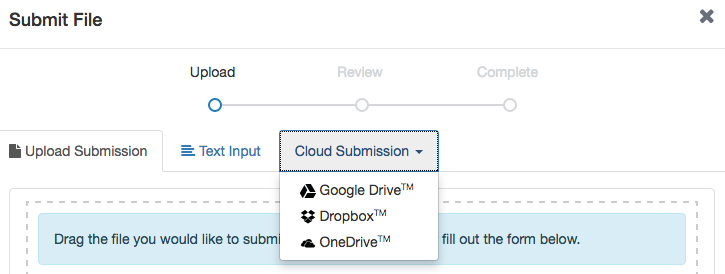
- Locate your file within Google Drive, Dropbox, or OneDrive, allow the file to process, then review it carefully on the next screen.
-
Select Submit to Turnitin to submit the file to Turnitin. Select Cancel Submission if you need to make any changes.
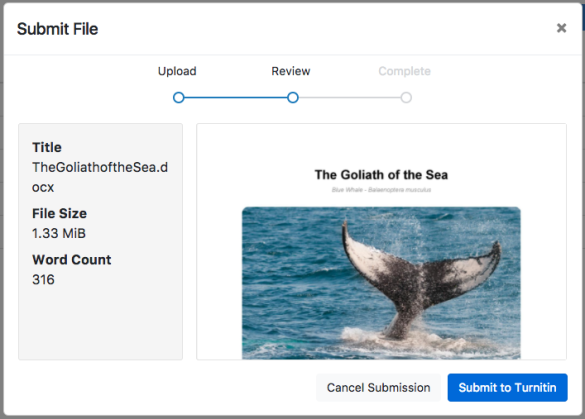
You will see a submission complete notice if your submission was successful. Please don't leave the submission process until you have seen this notice.
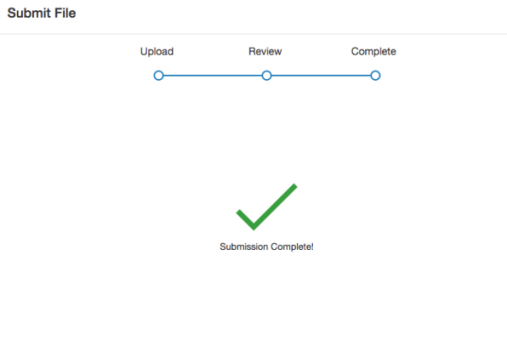
Was this page helpful?
We're sorry to hear that.
