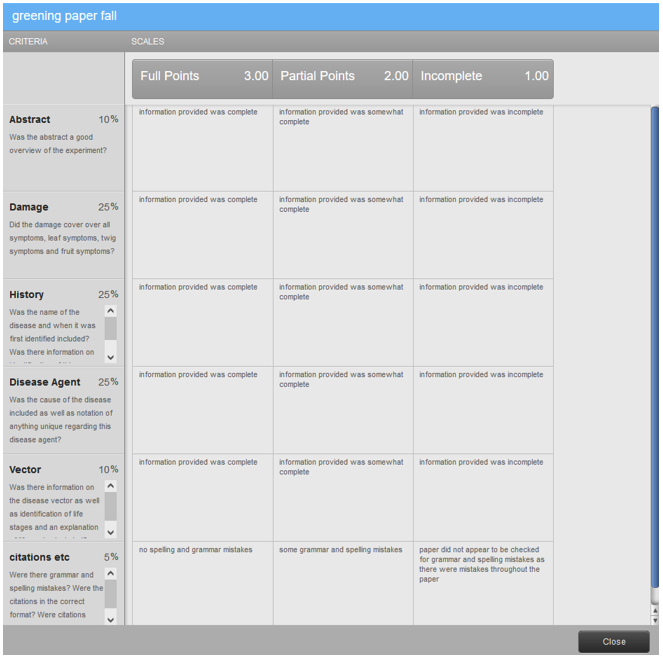The assignment dashboard
The Turnitin assignment dashboard allows you to submit a paper to your assignment, then view feedback on the paper you have submitted.
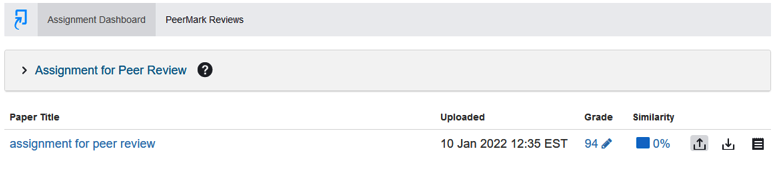
Elements of the assignment dashboard
- Paper Title - Displays the title of the submitted paper.
- Uploaded - Displays the time and date of submission.
- Grade - Displays the assignment grade. Two dashes (--) indicate the grade is not available yet. Select this grade to open Feedback Studio where you can view your instructor's feedback.
- Similarity - Displays the similarity score of the assignment. Select this score to open Feedback Studio where you can view the Similarity Report.
- Resubmit your paper - Select the upload icon
 to resubmit your paper. This icon will be grayed out when resubmissions are not enabled and/or if the due date has passed and late submissions are not enabled.
to resubmit your paper. This icon will be grayed out when resubmissions are not enabled and/or if the due date has passed and late submissions are not enabled.
- Download an original copy - Select the download icon
 to download a PDF copy of your paper. This icon will be grayed out when a submission has not been made to the assignment.
to download a PDF copy of your paper. This icon will be grayed out when a submission has not been made to the assignment.
- Download a digital receipt - Select the paper icon
 to download a digital receipt confirming your submission. This icon will be grayed out when a submission has not been made to the assignment.
to download a digital receipt confirming your submission. This icon will be grayed out when a submission has not been made to the assignment.
Select the assignment name at the top of your assignment dashboard to reveal more information about the assignment.
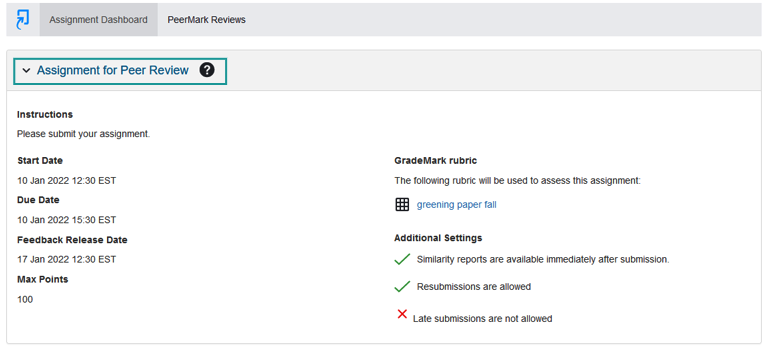
This area displays the following information:
- Assignment instructions - Instructions provided by the instructor for the assignment.
- Start date - The date the assignment becomes available for submission.
- Due date - The date the assignment is due.
- Feedback release date - The date and time you can view the feedback left by your instructor.
- Max points - The maximum amount of points possible to achieve for the assignment.
- GradeMark rubric - A link to a rubric or grading form which the instructor will use to grade your assignment. If your instructor has not attached a rubric or grading form the assignment, this area will be blank.
- Additional settings - Displays the optional settings for the assignment created by the instructor.
Viewing the GradeMark rubric or grading form
Rubrics and grading forms can be used to evaluate your work based on instructor-defined criteria and scales.
If a rubric or grading form has been uploaded by your instructor, it will appear linked under the GradeMark rubric area.
If a rubric or grading form has been attached, you can find and view it by selecting the link in your assignment details:
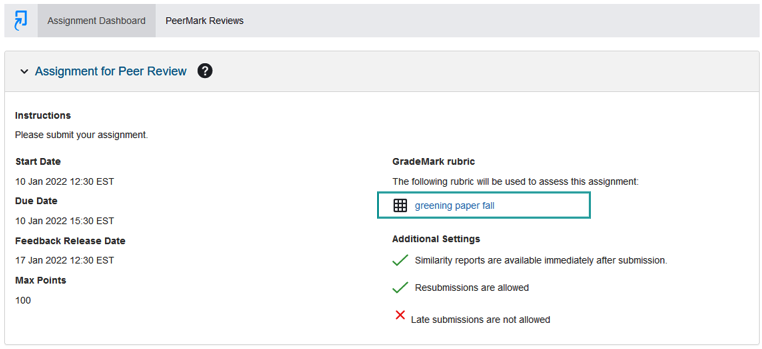
The rubric or grading form reflects what your instructor is looking for in regards to the assignment.
To close the rubric or grading form, select the Close button at the button.