Creating and attaching a rubric or grading form at assignment creation
There are two ways in which you can create a rubric or grading form, depending on your needs.
- At assignment creation. Accessing the manager from the Turnitin Assignment Settings allows you to create and share grading requirements with your students before the assignment is active.
- After student submission. Accessing the manager from the Rubric/Form side panel within Feedback Studio is only possible while viewing a submitted assignment.
Creating a rubric
- From the Optional Settings area of the Assignment Inbox, scroll down to Attach a rubric field. Ensure this item is checked and select the blue Launch Rubric Manager button.
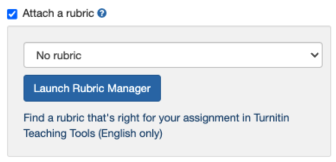
- Select the menu at the top left of the Rubric and Form Manager. From the dropdown that appears, select Create new rubric.
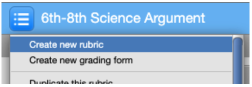
- A blank rubric template will open.
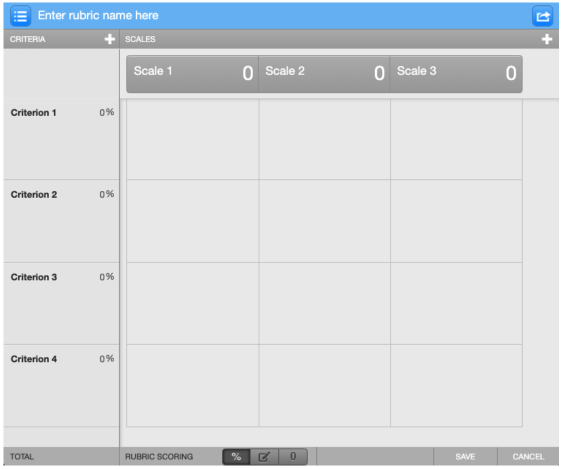
- Create a name for your rubric. Select "enter rubric name here" and start typing to create a name for your rubric. When finished, select anywhere outside of the name field.
- Choose the type of rubric you would like to create by selecting one of the icons in the Rubric Scoring section at the bottom of the screen.
-

-
 Standard rubric
Standard rubric
-
 Custom rubric
Custom rubric
-
 Qualitative rubric
Qualitative rubric
Learn more about types of rubrics.
- Edit the Criteria information on the left.
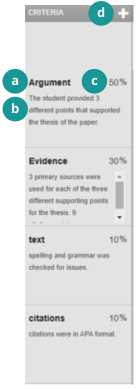
- To edit a criterion's title, select the bolded title.
- To edit a description to a criterion, select the space below it.
- To add weight to the criterion, select the percentage value to the right of the title.
Each weight you assign to each criterion should add up to the total possible points in an assignment.
- To add an extra criterion row, select the + plus icon at the top right of the column.
- To delete a criterion row, hover over the area and select the trash can icon.
- Set the values in the Scale row at the top.

- To edit a scale title, select it.
- To edit a scale value, select the number beside the title.
- To add a scale column, select the + plus icon at the top right of the page.
- To delete a scale column, hover over the area and select the trash can icon.
While you can assign decimal values to a rubric, once applied to a grade the decimal will be rounded to the nearest whole number.
- Set the descriptions for the rubric items in your grid.
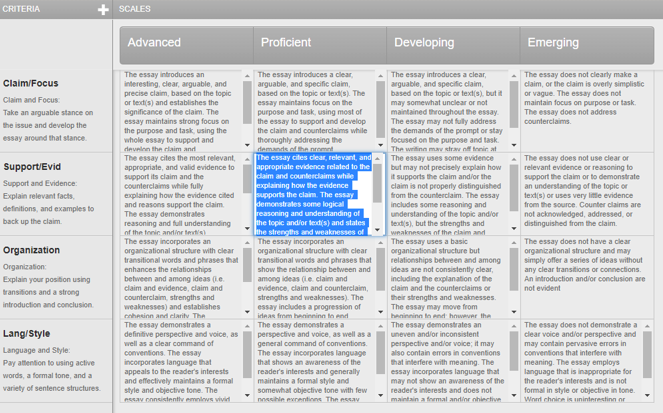
- Select a square to edit the contents.
- When complete, select Save at the bottom right of the screen.

- From the Optional Settings area of the Assignment Inbox, scroll down to Attach a rubric field and select the blue Launch Rubric Manager button.
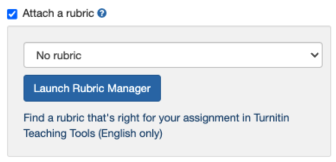
- Select the menu at the top left of the Rubric and Form Manager. From the dropdown that appears, select Create new grading form.
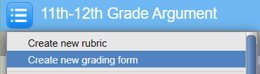
- A blank grading form template will open.
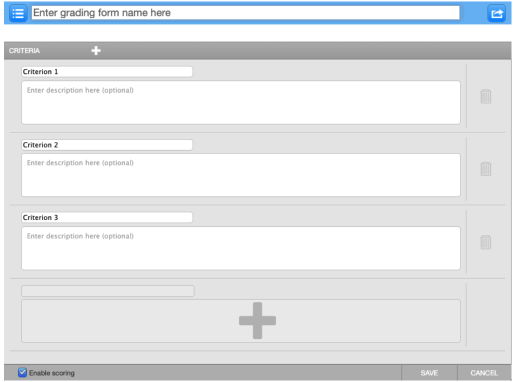
- Create a name for your grading form. Select "enter grading form name here" and start typing to create a name for your grading form. When finished, select anywhere outside of the name field.
- Edit the Criteria values.
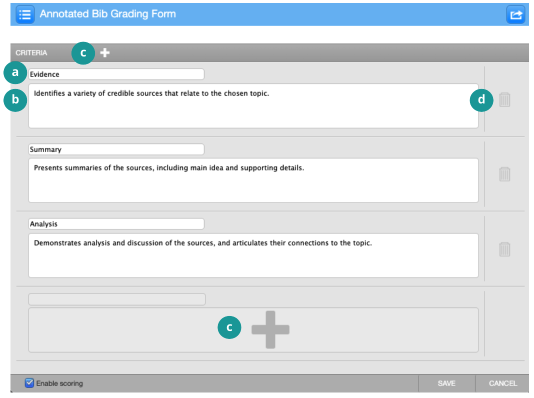
- To edit criteria names, select a field.
- To edit criteria descriptions, select a text field.
- To add additional criteria, select the + plus icon at the top or the bottom.
- To delete criteria, select the trash can icon to the right.
- If you would like to use the grading form simply for adding comments to the assignment criteria, you can disable scoring. At the bottom left, deselect the checkbox to disable scoring.
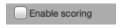
- When you're finished, select Save at the bottom right to save the grading form.
Attaching a rubric or grading form
Existing rubrics and grading forms can be attached to an assignment. When attached to an assignment, a rubric or form is displayed in the Rubric/Form side panel while grading a submission.
- From the Optional Settings area of the Assignment Inbox, scroll down to Attach a rubric section. Ensure this item is checked, and select the dropdown menu. From the dropdown that appears, select the rubric or grading form you would like to attach.
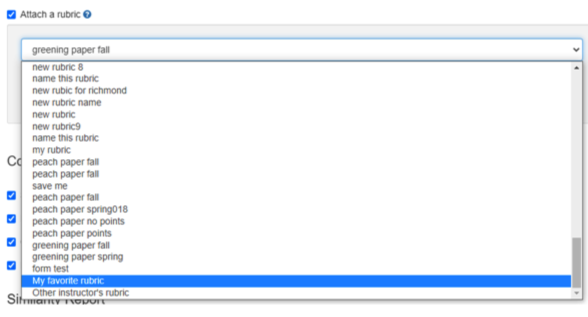
If a rubric or grading form is already attached, attaching a new one will permanently delete any feedback already added to the assignment.
- Select the Submit button at the bottom of the page.
Once your grading form or rubric is attached, it appears in the Rubric/Form side panel in Feedback Studio as an active grading tool. For more information, see Grading with rubrics.