Your Turnitin guidance is moving!
We’re migrating our content to a new guides site. We plan to fully launch this new site in July. We are making changes to our structure that will help with discoverability and content searching. You can preview the new site now. To help you get up to speed with the new guidance structure, please visit our orientation page .
- From the online grading toolbar, select the rubricicon to open the Rubric side panel.
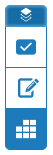
- With the grading tools side panel active, switch to the Rubric/Grading Form section. From here, you can pick from a set of rubrics that you have used previously or launch the Rubric and Form Manager to create your own.
- Click the cog icon in the Rubric/Form side panel to open the Rubric and Form Manager.
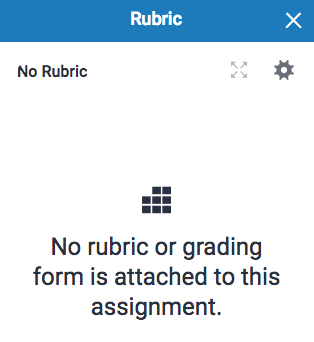
If a grading form is already assigned to the assignment, the cog icon can be found in the same place.
- Click the menu icon in the top left of the Rubric and Form Manager.
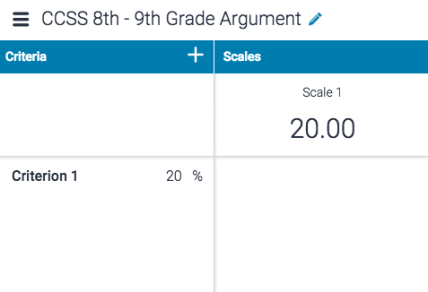
- Click Create new grading form from the menu.
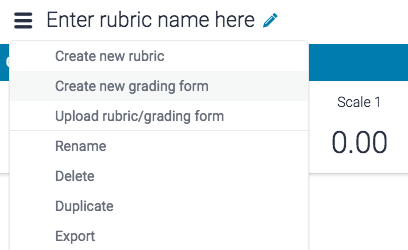
- Enter a name for your grading form by clicking on Enter grading form name herein the top left of the Rubric and Form Manager. To save your title, click anywhere outside of the text field.

- Edit the criterion titles and descriptions by clicking into the text fields. Click anywhere outside of the text fields to save.

- Add additional criteria by clicking the +icon.
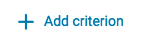
- If you would like to use a grading form simply for adding comments to the assignment criteria, you can disable scoring. Select whether to enable scoring at the top right of the screen.
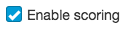
- When all criterion titles and descriptions have been edited, click on Save to save the grading form.
Was this page helpful?
We're sorry to hear that.
