Your Turnitin guidance is moving!
We’re migrating our content to a new guides site. We plan to fully launch this new site in July. We are making changes to our structure that will help with discoverability and content searching. You can preview the new site now. To help you get up to speed with the new guidance structure, please visit our orientation page .
Anonymous marking (or
Anonymous marking is set at assignment level. To enable anonymous marking for an assignment, you will find the option during assignment creation. Anonymous marking cannot be enabled after a submission has been made; however, if there have been no submissions to the assignment, you are able to edit this option in the settings.
Note: To create a V2 assignment with anonymous marking enabled, your Moodle administrator must have enabled this feature in their Turnitin Assignment 2 settings. Contact your administrator if you are unable to enable anonymous marking in your V2 assignment.
- Upon login, you will be greeted with a list of your courses in the Moodle Dashboard. Select the course that you wish to create an assignment with anonymous marking enabled.
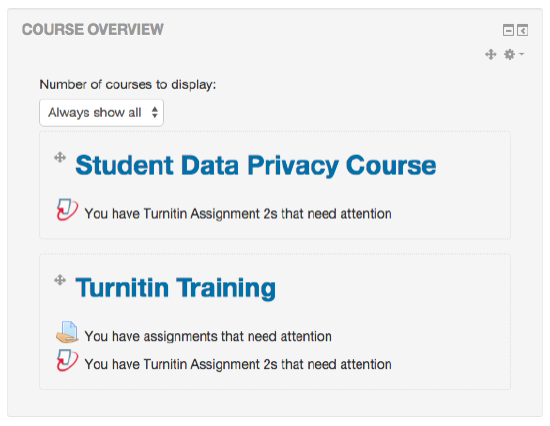
- From the Administration menu, remember to Turn editing on.
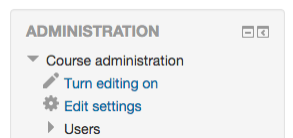
- Select the Add an activity or resource button for the relevant time period.
- An Activities and Resources pop-up box will appear. Select the Turnitin Assignment 2.
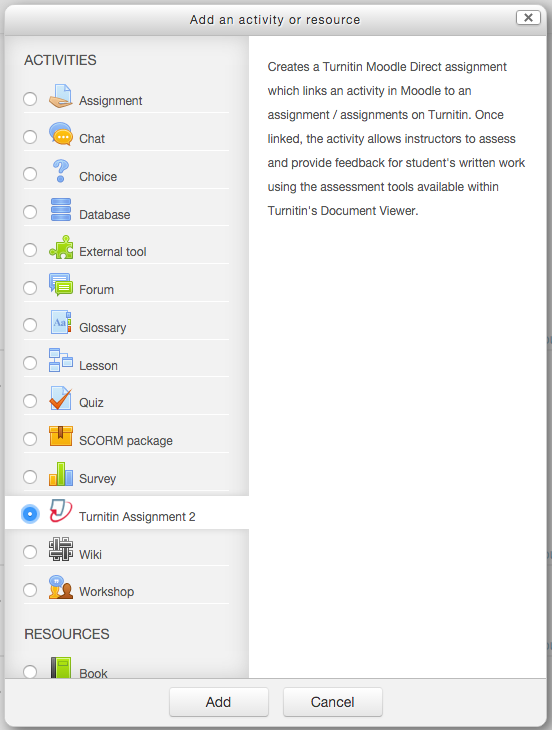
- Continue by clicking the Add button.
- Enter the assignment details, ensuring you select Yes alongside Anonymous Marking.
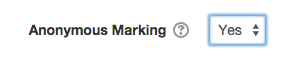
- To save, select Save and return to course or Save and display.
Enabling anonymous marking in existing assignments
- Upon login, you will be greeted with a list of your courses in the Moodle Dashboard. To enable anonymous marking in an existing assignment, select the course in which the assignment resides.
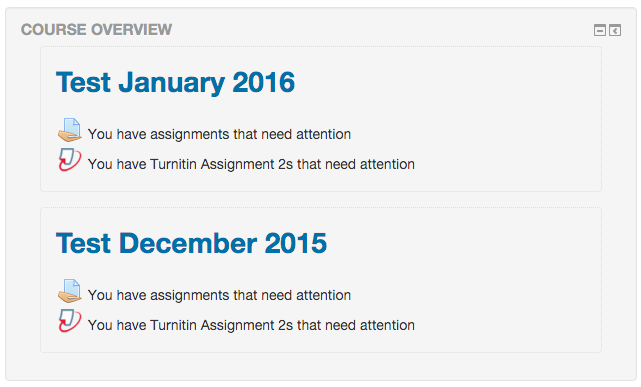
- From the Administration menu, remember to Turn editing on.
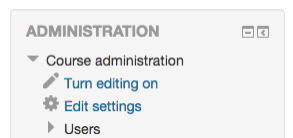
- Click the Edit button alongside the assignment you wish to edit.
- Click Edit Settings from the top of the drop-down menu.
- Edit any necessary settings, ensuring you select Yes alongside Anonymous Marking.
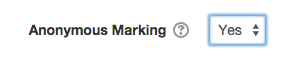
- To save, select Save and return to course or Save and display.
Was this page helpful?
We're sorry to hear that.
