Your Turnitin guidance is moving!
We’re migrating our content to a new guides site. We plan to fully launch this new site in July. We are making changes to our structure that will help with discoverability and content searching. You can preview the new site now. To help you get up to speed with the new guidance structure, please visit our orientation page .
Creating an assignment
- Navigate to the course you would like to add Turnitin to, and select Edit mode.
- Select Add an activity or resource.
- If the admin has placed Turnitin as an activity, choose the Turnitin activity listed. If the admin has placed Turnitin as an external tool only, choose External Tool.
- If you have the option to choose Turnitin directly as an activity, select Select content. By selecting this, you are enabling deep linking for the assignment in your course.
- If you have the option to choose Turnitin as an external tool, select Turnitin from the Pre-Configured tool dropdown, then select Select content. By selecting this, you are enabling deep linking for the assignment in your course.
- Fill out the Assignment Settings and the Optional LTI Settings as needed.
- Once you have filled everything out, select Submit.
- Then, select Save and return to course.
- Your Turnitin assignment will show in your assignment list.
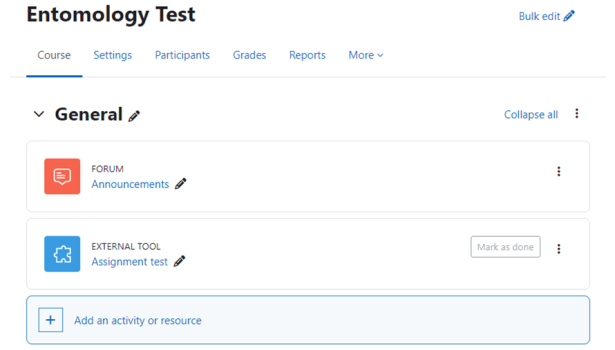
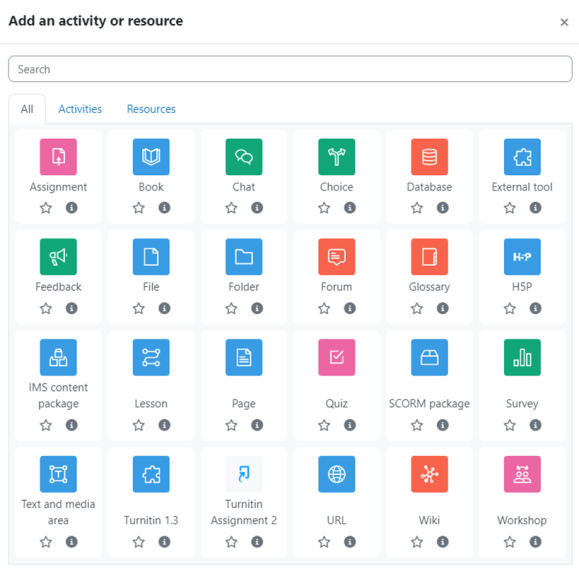
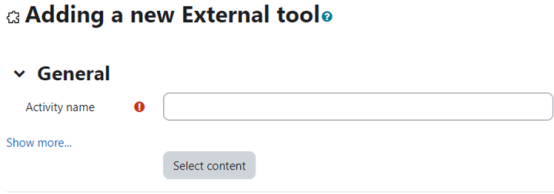
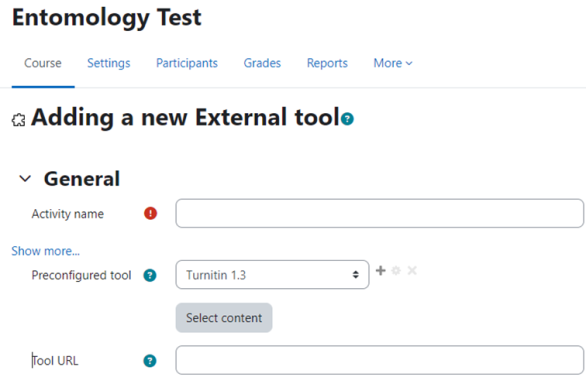

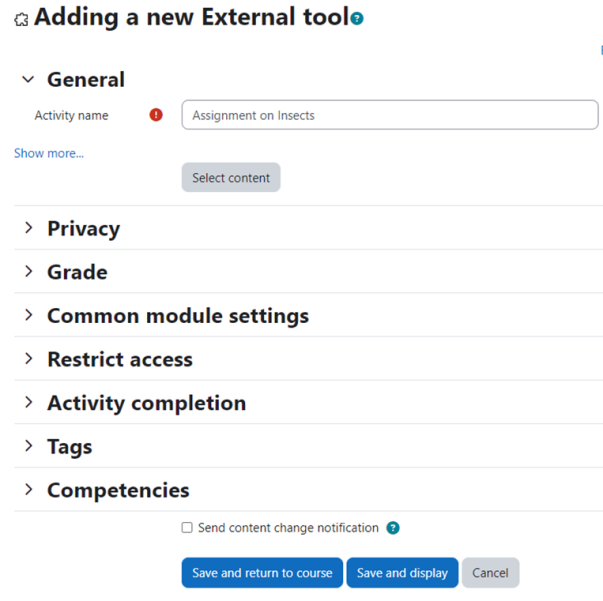
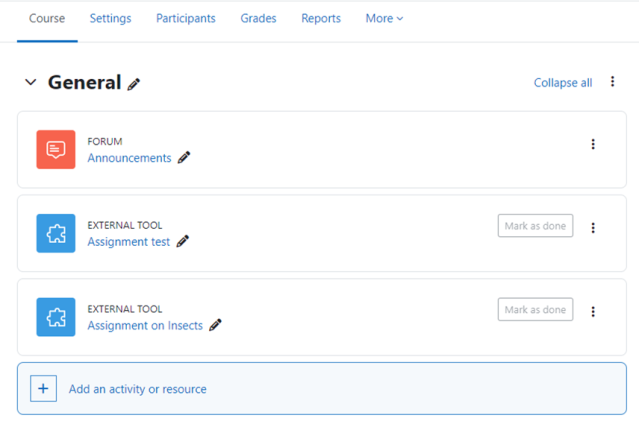
To prevent students from seeing their grades prior to the Feedback release date, you must hide the grade book column. After the Feedback release date has passed, you can show the column again to give student's their grades. You can hide the column by going to Grades, selecting Gradebook setup, scrolling down to the assignment, selecting the 3 horizontal dots next to the assignment name, and choosing Hide.

Was this page helpful?
We're sorry to hear that.
