Using Feedback Studio
Feedback Studio allows instructors to access the similarity report, spelling and grammar suggestions, and provide feedback and grade student submissions. It also allows students to access the similarity report and spelling and grammar suggestions as well as instructor comments and grades, all in one place.
Moving between papers
In Feedback Studio, you can move between papers submitted to an assignment.
- Select the arrows to step through each submission, or select the small down-arrow beside the page numbers to reveal the dropdown with more options. Clicking on any submission will switch the view to that paper.
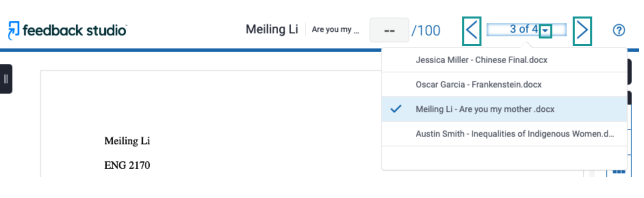
Papers are ordered by similarity score. If no score is available, the papers will be ordered by the surname of the student.
The thumbnail sidebar gives you a quick overview of the submission.
- To access the thumbnail bar, select the black tab on the top left of Feedback Studio.
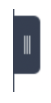
- Click on any page's thumbnail to jump to that page.
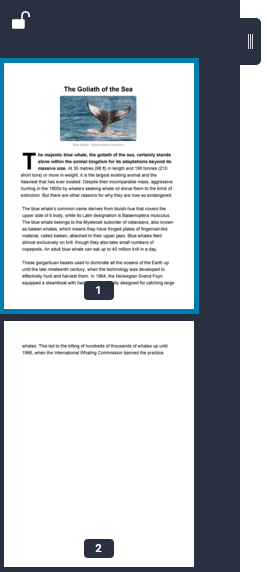
You can lock or unlock the thumbnail sidebar by selecting the padlock icon at the top right of the thumbnail bar. Locking the bar will prevent you from being able to close it.
- To close the thumbnail sidebar, ensure it is unlocked. Then, click on the black tab that was used to open it.
Using layers
Layers allow you to view the similarity report and add comments at the same time.
In Feedback Studio, the layer icons can be found in the toolbar along the right side of the page:

You can click on these icons to toggle between the different layers.
If the layer heading is solid blue, red or purple, it means the layer is active. If the layer heading is black, it means the layer is inactive.
| Layer type |
Color |
| Online grading |

|
| Similarity |

|
| e-rater |

|
| Inactive |

|
Using the active layers side panel
The icon at the top of the thumbnail sidebar represents the Active Layers side panel.

- Select this icon to open the side panel.
- Select the relevant checkboxes to activate or deactivate your chosen layers. In the example below, the online grading and similarity layers are active, but e-rater is inactive.
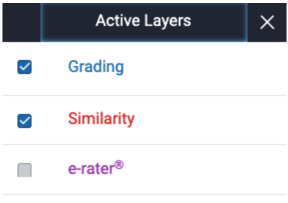
Downloading an original copy or receipt
To download an original copy of the submission, or a copy of a submission receipt, select the Download icon from the toolbar.

A pop-up box will appear, asking what you would like to download. From here, you can choose one of the following options:
- Current view - Downloads the current view of the paper including similarity, grading and feedback and ETS feedback.
- Digital receipt - Downloads a digital receipt of the submission.
- Originally submitted file - Downloads the file as originally submitted to Turnitin.
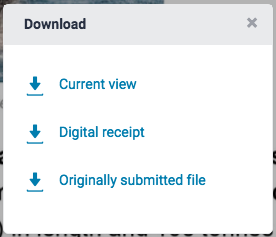
Select the X at the top right of the pop-up to close it.
Resizing the submission
If you wish to resize the paper, you can zoom in or out using the slider at the bottom of Feedback Studio.

After resizing, you can quickly snap your paper back to its default size by clicking on the expand icon on the left of the slider.

Accessibility
While Turnitin Feedback Studio is not currently completely WCAG 2.0 AA compliant you can use our text-only report for a better experience with assistive technology and Turnitin.
What we still need to work on
- Voice comments - Turnitin currently doesn’t have the ability to transcribe instructor voice comments into text form. Students with hearing disabilities will not be able to consume the voice comments provided by their instructor.
- Student submission - The text of a submission is image-based and cannot be read by a screen reader in its default view.
- Inline comments - Turnitin currently doesn’t allow the ability to navigate to comments left inline within the paper with a keyboard or screen reader in its default interface.
-
Non-student workflows - Strict conformance to WCAG 2.0 A and AA is limited to the student-facing interfaces. The below-mentioned workarounds are for student workflow only.
Accessibility workarounds
-
Leaving voice comments - When leaving comments for students with hearing disabilities, we recommend instructors leave a text-based comment instead of a voice recording.
- Using a screen reader - Students using a screen reader can access a text-only version of their similarity report by pressing Tab + Enter upon accessing the Similarity Report.
- Visual impairments - Students can download a text-based PDF version of their report. When leaving comments for students with vision impairment, we recommend instructors include the original text alongside their comments so that students can associate the instructor’s comment with the text of their submission.