Creating a PeerMark assignment and questions
Enabling PeerMark
PeerMark must be enabled for an assignment in the Turnitin account settings before you will be able to create a PeerMark assignment.
If you have enabled PeerMark during assignment creation, skip to the Accessing PeerMark section below.
- From the Assignment Inbox, select the Settings cog icon at the top right.

- Check the Enable PeerMark checkbox.
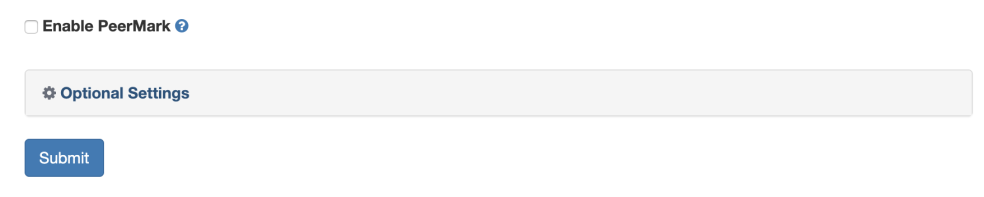
- Select Submit to save your changes.
Accessing PeerMark
One enabled, PeerMark can be accessed by selecting PeerMark from the top of the Assignment Inbox.

Creating a PeerMark assignment
- Once PeerMark is enabled, select PeerMark setup from the Assignment Inbox.
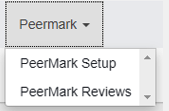
- Fill out the details for your PeerMark assignment.
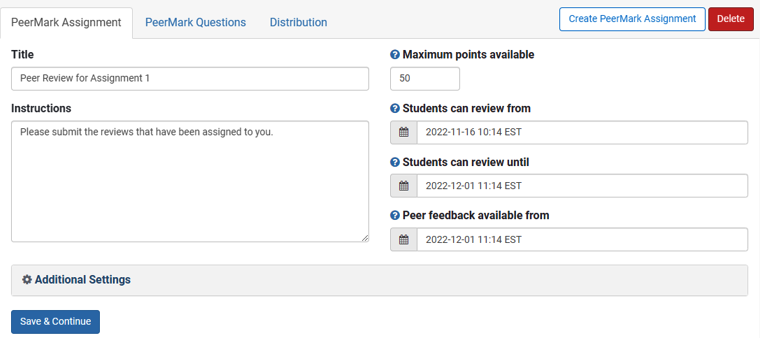
- Maximum points available - This is the maximum grade available to your students for completing this assignment. For example, if you set the point value as 100, this is the highest grade your student can receive.
- Students can review from - The start date of the Peermark assignment. Students can begin their peer review and work on them until the Students can review until date.
- Students can review until - This is the date and time students' reviews are due.
- Peer feedback available from - This is the date and time students can begin viewing the comments and marks left by their peers.
Selecting the Create PeerMark Assignment button at the top right will create an additional PeerMark assignment.
- Proceed to the Additional settings area below, or select Save & Continue to save the assignment.
Additional assignment settings
Select Additional settings to view advanced PeerMark assignment settings. The information below will help you to understand the settings available and correctly customize the assignment.
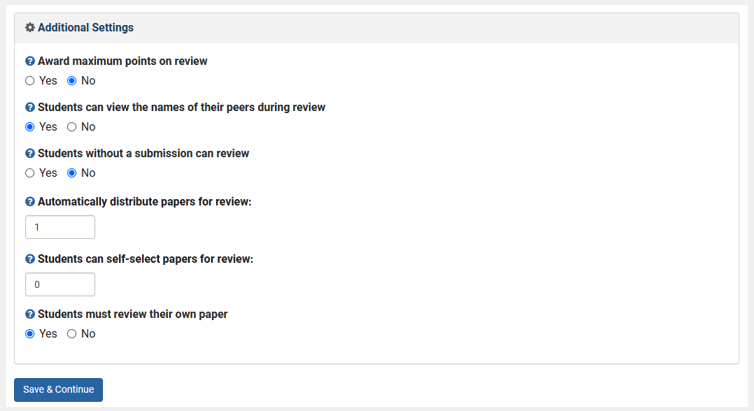
- Award maximum points on review - This relates to the point value you've set for the assignment. If you choose Yes, your students will receive the full point value for reviewing their peer's paper.
- Students can view the names of their peers during review - By choosing Yes, students will see the name of the author whose paper they are reviewing, as well as the names of the students who wrote the reviews for their papers. Choose No to make this information unavailable to your students.
- Students without a submission can review - This is the non-submitter participation option. By choosing Yes, students who have not submitted papers to the paper assignment on which your PeerMark assignment is based can still write reviews for other students' papers. Choose No to disallow non-submitter participation.
- Automatically distribute papers for review - PeerMark can automatically assign papers to the students in your class. Enter a value to distribute a specific number of papers to each student. Enter 1 as a minimum. You can manually pair your students' papers via the Distribution tab.
We are unable to guarantee that students will receive reviews evenly, so some students may receive multiple reviews of their paper, but others may receive fewer or even no reviews.
- Students can self-select papers for review - Enter a value to allow a specific number of papers to be selected by each student. If you prefer that students do not have this option, enter 0.
- Students must review their own paper - By choosing Yes, students will be required to write a review on their own paper after they complete all other assigned reviews.
Select Save & Continue to save the assignment.
Deleting PeerMark assignments
If you have only one PeerMark assignment set up, select the red Delete button at the top-right of the PeerMark setup page.

If you have more than one PeerMark assignment, select the blue trash can icon to the right of the assignment you'd like to delete.
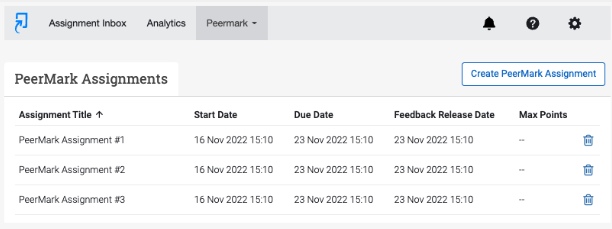
Creating new PeerMark questions
Select the PeerMark Questions tab.
Select + Add Question to create a new question.
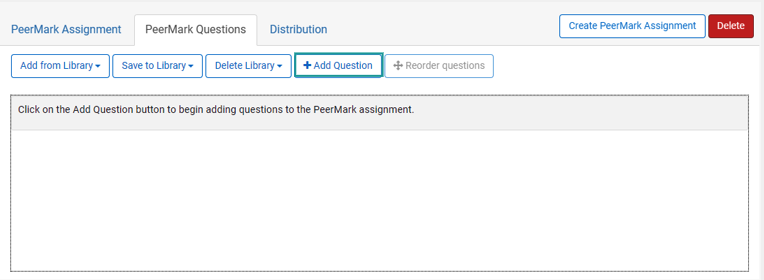
- Type your question in the Question field.
- Select a Question type from the dropdown.
- Free response: Students receive an open text field to record their responses. For this type of question, you must also provide a Minimum answer length (in words).
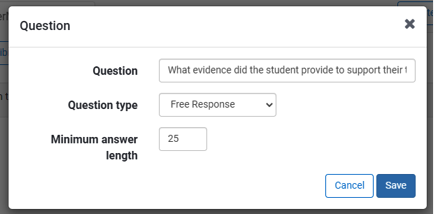
- Scale response: Students receive a sliding scale with which to rate the question. For this type of question, you must also provide a Scale size and the names for the Lowest and Highest values.
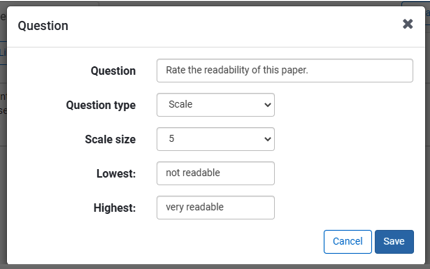
- Select Save to add the question to the PeerMark assignment.
- (Optional) You can add these questions to the PeerMark library for future reuse.
Once the PeerMark assignment has been submitted, it can no longer be edited. There are no late submissions allowed with PeerMark.
Editing, deleting, and reordering PeerMark questions
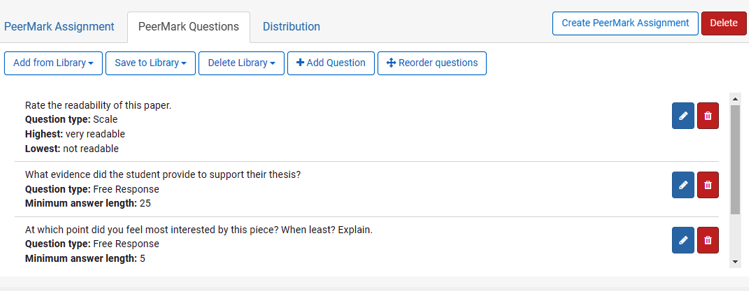
To edit a question, select the blue pencil button in the same row.
To delete a question, select the red trash can icon in the same row.
To reorder a question:
- Select the Reorder questions button from the top.
- Click and drag to reorder PeerMark questions.
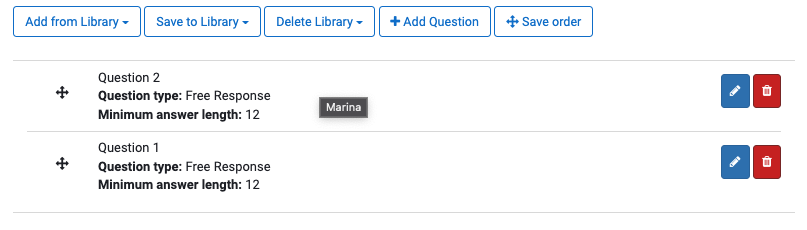
- Select the Save order button to save the new order.