Conducting a peer review
Accessing PeerMark
- Select the name of the assignment that you are to review.
- Select the PeerMark Reviews tab at the top of the page.

A flashing red dot beside the PeerMark Reviews tab indicates that reviews are now active and can be submitted.
- If the assignment is not yet ready to receive reviews, you will see the following:
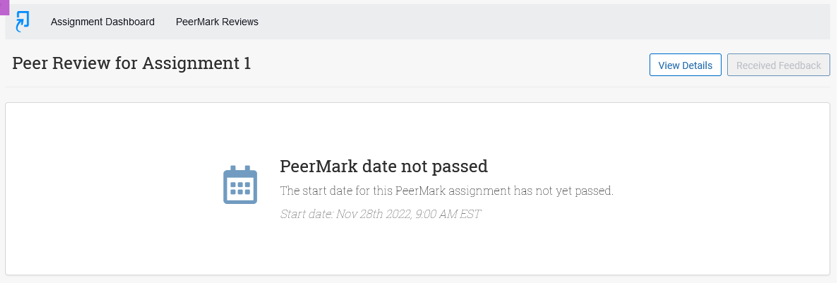
The date at which you can begin to leave peer feedback is listed at the bottom.
Your instructor can assign you a peer to review, allow you to review your own paper, or allow you to select a peer’s submission for review.
If submissions are open, you might see something like this on the Peer Reviews page:
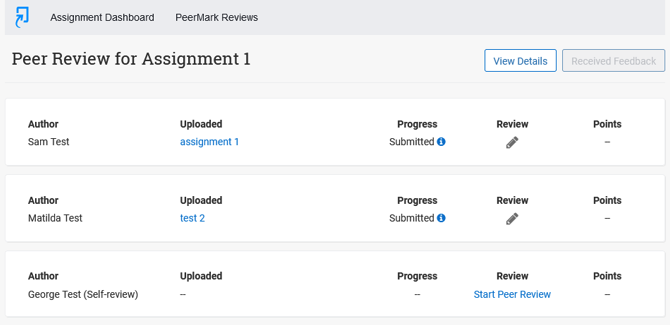
- (Optional) Select the View Details button at any time to view additional details about the PeerMark assignment.
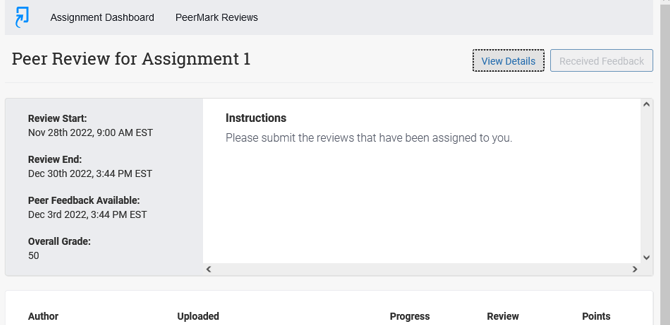
- Select the Start Peer Review link to begin your review.
The Start Peer Review area will have a gray pencil icon if the review has been completed. To edit a saved review, select the blue pencil icon.
- If your instructor has allowed you to choose a paper to review:
- A new window will pop up, displaying a short snippet of each paper available to review.
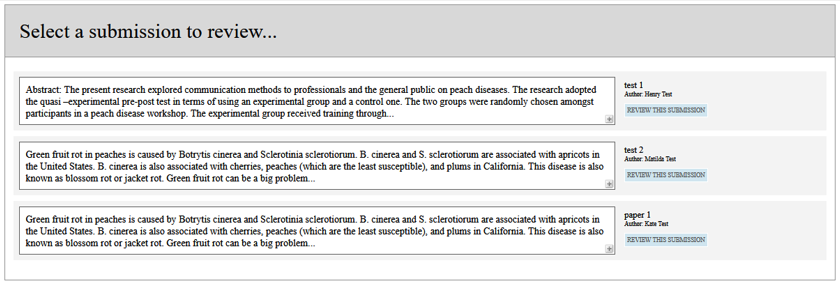
- Select the Review this Submission button beside the paper you'd like to review.
- A confirmation modal will appear. Select Yes, continue to PeerMark to proceed.
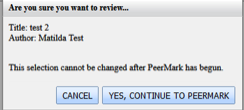
- Your peer's submission will open in a new window.
Conducting a PeerMark review
Conducting a Peer Review includes optionally leaving comments on the paper as well as answering questions targeted at the submission.
- (Optional) As you read through the paper, you can use the tools palette to mark up the paper in a variety of ways, outlined below.
- Use the sidebar on the right to respond to the review questions. For free-response questions, the word minimum is listed below the text box.
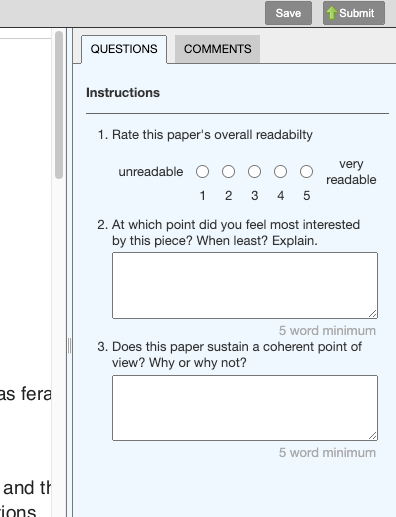
- (Optional) You can save and return to your review later by selecting the Save button at the top of the page

Do not confuse the Save and Submit buttons. The Save button saves your review for you to return to at a later time. The Submit button submits the review to your instructor and the paper's author.
- When you are completely finished, select the Submit button to to submit your completed review to the instructor and the paper's author.

- You will receive a Submission Complete confirmation upon submission of your review.
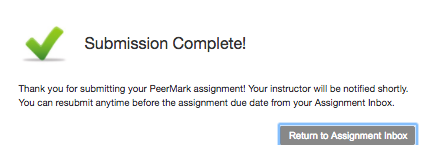
The PeerMark tools palette contains all the commenting features.
- To open the tools palette, select Tools on the PeerMark toolbar.
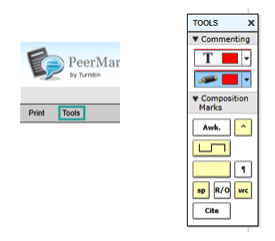
The tools palette contains two commenting tools and several composition marks that can be used to review and edit a paper.
Adding bubble comments
- Select anywhere on the paper where you would like to leave a comment. Enter your comment into the text field.
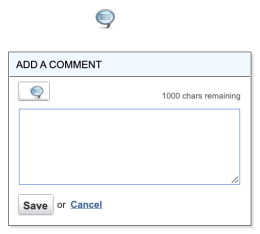
- (Optional) If you'd like to attach your comment to a piece of text from the paper, you can click and drag over text while the bubble comment is open. The color of the highlight can be selected from the tools palette. Multiple highlights can be created for each comment if there are multiple areas to reference. Highlights may overlap.
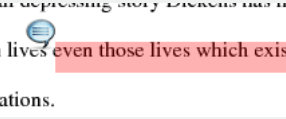
- Select Save.
- Your comment is indicated by the bubble icon on the page. You can hover over or select this item to display the full comment.

- The bubble icon can be clicked or dragged to be moved across the page.
- This comment can be edited or deleted at any time by selecting the bubble icon and then selecting Edit or Delete.
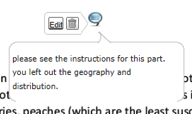
Adding inline comments
- Select the Type tool from the tools palette and select a color from the dropdown.

- Select on the paper where the comment should begin and type your comment.
- When finished, select elsewhere on the paper. The inline comment will appear as text directly on the paper.
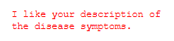
- Inline comments can be clicked or dragged to be moved across the page.
- This comment can be edited or deleted at any time by selecting it and then selecting Edit or Delete.
Adding composition marks
Composition Marks are standard editing marks that students can utilize when editing and reviewing their peers’ papers. To add a composition mark to a paper click on the mark you want to add in the tools palette and drag the mark to the desired location on the paper.
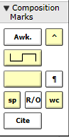
Composition mark symbols with yellow backgrounds on the palette are dynamic. These marks require further modification when added to a paper. Some of these marks are resizable using handles at the corners of the mark. Others allow for text to be added in a text field. This allows further customizing of these editing marks.
Composition marks can be clicked or dragged to be moved across the page.
To delete a mark, select the mark and then select the trash can icon.