Your Turnitin guidance is moving!
We’re migrating our content to a new guides site. We plan to fully launch this new site in July. We are making changes to our structure that will help with discoverability and content searching. You can preview the new site now. To help you get up to speed with the new guidance structure, please visit our orientation page .
QuickMarks allow you to create a library of feedback that might be applicable, on multiple occasions, to multiple students, across multiple classes and assignments.
Adding on-paper QuickMarks
- You can add a QuickMark to both a selection of text or on the full paper.
- To add a QuickMark to the full paper, click on the paper and select the QuickMark icon from the in-context marking tool. This will allow you to choose a QuickMark to leave on the paper.

- To add a QuickMark to a selection of text, highlight the section of text you would like to associate the QuickMark with, and click the QuickMark icon from the in-context marking tool. This appears as a tick inside a rectangular box. The highlight color of your selected text can be changed by selecting the color square above the QuickMark explanation.
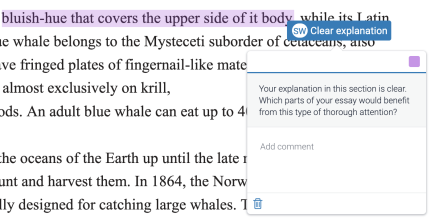
- To add a QuickMark to the full paper, click on the paper and select the QuickMark icon from the in-context marking tool. This will allow you to choose a QuickMark to leave on the paper.
- By clicking the set title at the top of the QuickMark box, this will reveal a drop-down list, allowing you to change the active library.
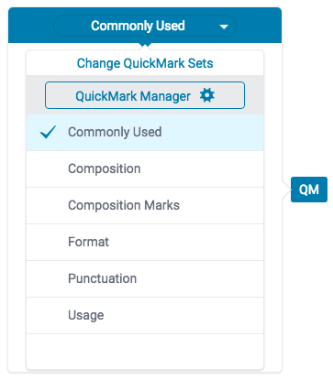
- Click any of the QuickMarks within the library to leave that particular QuickMark on the paper.
- To leave a comment alongside your QuickMark, click your QuickMark title from the paper. Scroll to the bottom of the QuickMark information and click in the Add comment field to begin typing.
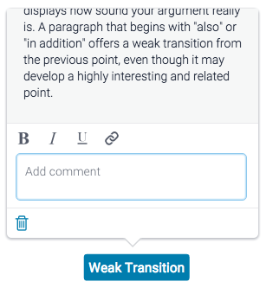
- Click anywhere outside of the comment field to save your comment.
- A comment left alongside a QuickMark is identifiable by a speech bubble alongside the QuickMark title.
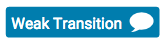
Adding QuickMarks from the side panel
You are also able to add QuickMarks by using the side panel. One of the most useful features that is accessible by adding QuickMarks via the side panel is the ability to search through all the QuickMarks currently attached to the account.
- Open the QuickMark side panel by selecting the the QuickMark icon in the navigation bar.
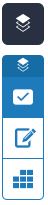
- The current QuickMark set will be displayed in the side panel. You can use the search box to find a specific. QuickMark.
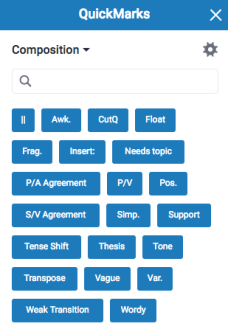
The search will look at both the title and the body of the QuickMark
- Once you've found a QuickMark that you'd like to use on the paper drag and drop it onto the relevant part of the paper.
Was this page helpful?
We're sorry to hear that.
