Your Turnitin guidance is moving!
We’re migrating our content to a new guides site. We plan to fully launch this new site in July. We are making changes to our structure that will help with discoverability and content searching. You can preview the new site now. To help you get up to speed with the new guidance structure, please visit our orientation page .
The QuickMark Manager stores every QuickMark that has been created by you, and also stores any QuickMarks that other instructors have shared with your account. The Turnitin Feedback Studio provides QuickMark sets ready for use when you first create your account. Each set contains a multitude of comments to assist you as you provide student feedback.You can perform the following actions in the QuickMark Manager:create new QuickMark sets;create new QuickMarks;edit QuickMarks or sets;hide or delete sets;delete comments from sets;upload and download sets; andarchive QuickMarks.Instructors can access the QuickMark Manager from the Instructor homepage (within the Libraries tab) or the Turnitin Viewer (via the side panel or student paper).Instructor homepage | Side panel | Student paper Accessing QuickMarks from the Instructor homepageFirst, select a class from your list or create a new one.Select the Libraries tab at the top of the page, which will direct you to your assignment library.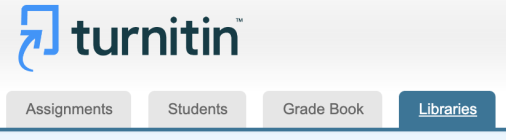
Within the Libraries dashboard, select QuickMark Manager(located to the right of Assignments).
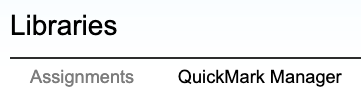 Accessing QuickMarks from the side panel
Select the QuickMark icon from the online grading toolbar to open the QuickMarks side panel. This will show the currently active QuickMark set.
Accessing QuickMarks from the side panel
Select the QuickMark icon from the online grading toolbar to open the QuickMarks side panel. This will show the currently active QuickMark set.Select the cog icon from the QuickMarks side panel to open the QuickMark Manager.
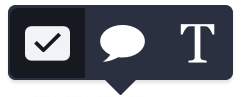
Select the cog icon to open the QuickMark Manager.
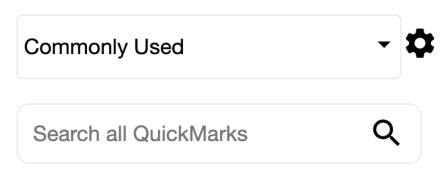
Thank you! Your feedback will help us to improve this guide.
Was this page helpful?
We're sorry to hear that.
