Your Turnitin guidance is moving!
We’re migrating our content to a new guides site. We plan to fully launch this new site in July. We are making changes to our structure that will help with discoverability and content searching. You can preview the new site now. To help you get up to speed with the new guidance structure, please visit our orientation page .
Creating an assignment
The Turnitin class end date will automatically be set to one month after the course end date in Moodle.
A Moodle Direct Version 2 offers the Turnitin Plagiarism Plugin, and can be integrated within the existing Moodle assignment module. When creating one of these activities, additional settings appear for the Turnitin plugin, which can be customized to provide an accurate similarity score.
- Select the relevant course from your Moodle homepage.
- Click the Turn editing on button to the right of your course homepage.
- Select the Add an activity or resource link for the current time period, or a time period in the future.
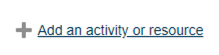
- From the Add an activity or resource box, select Assignment

- Select the Add button.
- Enter your assignment's general information. Your assignment name must be entered, as well as the submission type.
- In the availability section, select the date from which you would like to allow submissions from, the assignment's due date, and cut off date, and use the checkbox to enable or disable these dates, too.
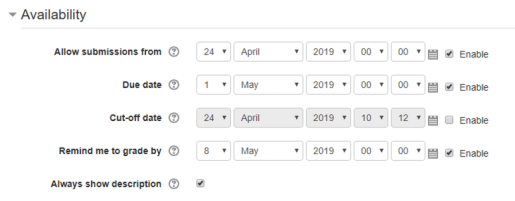
- Select the remaining section titles to customize your assignment further.
Enabling the Turnitin Plagiarism Plugin
- Select Turnitin plagiarism plugin settings.
- Ensure Yes is selected next to Enable Turnitin.
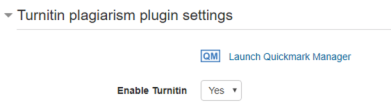
Customizing the Turnitin Plagiarism Plugin
- The option to Display Similarity Reports to Student provides instructors with the ability to control whether students are allowed to view Similarity Reports within each created assignment.
- Opt to allow or disallow any file type. By selecting Yes, submissions will be checked for similarity where possible, submissions will be available for download and online grading tools will be available where possible.
- Opt to either store student papers in the standard repository or no repository. By storing papers in the standard repository, this will allow these papers to be checked against in this future. By selecting No repository, submitted papers will not be saved in the Turnitin repository. However, this means that if two students submit the same paper to the same assignment, Turnitin will not find any match.
- There are three repository source options available for you to select. Turnitin can check against stored student papers, the Internet, and journals, periodicals, and publications. Select Yes or No for each source you would or would not like us to check against. For any source that you do not wish to check against, the similarity score may decrease.
If you do not select Yes for at least one of the Check against... options, then an Similarity Report will not be generated.
- Select one of the following three options for Similarity Report Generation Speed:
- Generate reports immediately (resubmissions are not allowed): Similarity Reports for all submissions will be generated immediately.
If resubmissions are allowed within Moodle, each resubmission will be treated as a unique submission by the student in the Turnitin database. While self-matching is automatically excluded within the same assignment, if a match is found in another assignment, it will match against all of the resubmissions of the student.
- Generate reports immediately (resubmissions are allowed until due date): Similarity Reports for the initial submission by each student user to this assignment will be generated immediately. Students may resubmit as often as the student wishes until the assignment due date. Similarity Reports for the fourth or subsequent submission will require a 24-hour delay before the Similarity Report begins processing. Only the latest submission is available to the instructor or student. Previous versions are removed. Student submissions will compare against one another within the assignment on the due date and time, which may result in a change in the Similarity Report similarity index and results at the due date and time. This option is typically used when students are self-reviewing and revising their submissions and able to view the Similarity Report. No resubmissions after the due date and time of the assignment.
- Generate reports on due date (resubmissions are allowed until due date) : Similarity Reports will not be generated for any submission until the due date and time of the assignment. Students may resubmit as many times as needed until the due date and time without receiving reports. Resubmissions may not be made after the due date and time of the assignment.
After three resubmissions, Similarity Report generation is subject to a 24-hour delay.
- Generate reports immediately (resubmissions are not allowed): Similarity Reports for all submissions will be generated immediately.
- Turnitin can exclude certain elements of a paper from an Similarity Report to provide a more accurate similarity score. You can opt to exclude the following from an Similarity Report:
- Bibliography - Text appearing in the bibliography, works cited, and references sections can be excluded.
- Quoted Material - Text appearing in the quotes of student papers can be excluded.
- Small Matches - Matches that are not of sufficient length can be excluded. The number of words or paper percentage to be excluded is determined by yourself, and entered into the text box.
This setting can be overridden in individual Similarity Reports.
-
- Attach a rubric to the assignment by selecting a rubric from the drop-down list.
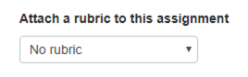
- Alternatively, select Launch Rubric Manager to edit or create a rubric.
- Attach a rubric to the assignment by selecting a rubric from the drop-down list.
- Select Save and return to course or Save and display to complete your assignment.
Was this page helpful?
We're sorry to hear that.
