Your Turnitin guidance is moving!
We’re migrating our content to a new guides site. We plan to fully launch this new site in July. We are making changes to our structure that will help with discoverability and content searching. You can preview the new site now. To help you get up to speed with the new guidance structure, please visit our orientation page .
Within the Rubric Manager, instructors can upload rubrics to use when grading papers within the online grading section of the Turnitin Feedback Studio.
Unlike sharing, once a rubric set has been uploaded into an account, it is then owned by that instructor who may then make any desired changes to the rubric.
- From the online grading toolbar, select the rubric icon to open the Rubric side panel.
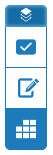
- Click the cog icon in the Rubric/Form side panel to open the Rubric and Form Manager.
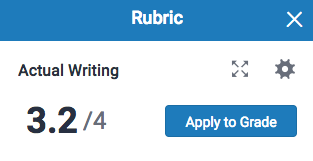
- Click the menu icon in the top left of the Rubric and Form Manager.
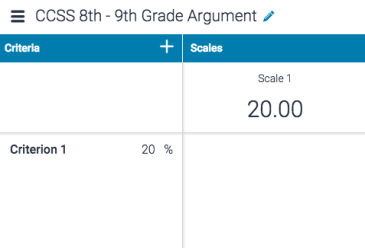
- Click the Upload rubric/grading form button from the dropdown menu.
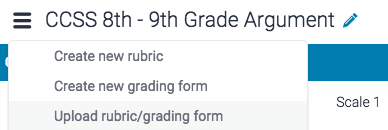
- To upload your rubric or grading form(s), you can either drag and drop your file(s) into the Rubric and Form Manager or you can browse your computer to select the file. Should you require assistance in creating your rubric, you can download a .xls example to work from.
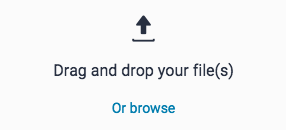
File requirements: Turnitin accepts .rbc, .xls, .xlsc files. Excel file requirements are as follows: Criteria titles must be 13 characters or less, there is a limit of 20 scale columns and 50 criteria rows, and scoring can only be included once the rubric is uploaded.
- Once your file has uploaded successfully, click the Open button to open the rubric in the Rubric and Form Manager.
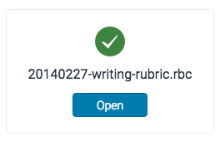
- Your rubric will now be fully editable in the Rubric and Form Manager.
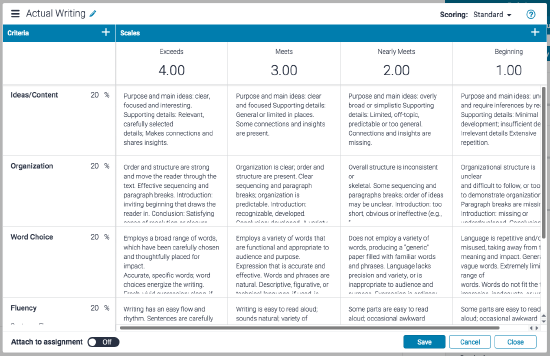
Was this page helpful?
We're sorry to hear that.
