Your Turnitin guidance is moving!
We’re migrating our content to a new guides site. We plan to fully launch this new site in July. We are making changes to our structure that will help with discoverability and content searching. You can preview the new site now. To help you get up to speed with the new guidance structure, please visit our orientation page .
There are two methods for enabling Turnitin in Sakai. You can enable Turnitin for use on a site-level or on a per lesson basis.
- Lesson: Multiple instances of Turnitin, usable by anyone attached to the lesson.
- Site-level: A single instance of Turnitin, usable by the entire site. This is useful if you are wanting to set up a site-wide dropbox for submissions.
Enabling Turnitin in a lesson
Sakai's Lessons can allow for Turnitin to be used multiple times within the same site. If you haven't already, you'll first have to enable Lessons functionality for the site.
Due dates are not shared with the Sakai calendar.
- Select the site name to invoke a drop-down menu.
- Navigate to the Site Info for your site.
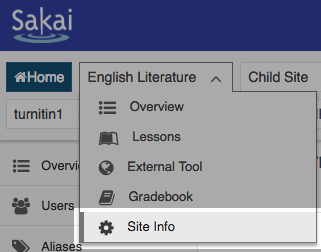
- From the Site Info page, select the Manage Tools tab.
- From the General section, find Lessons and select the relevant checkbox.
- Use the Continue button to confirm.
- From the Customize Tool Instances page, choose a title for your lesson.
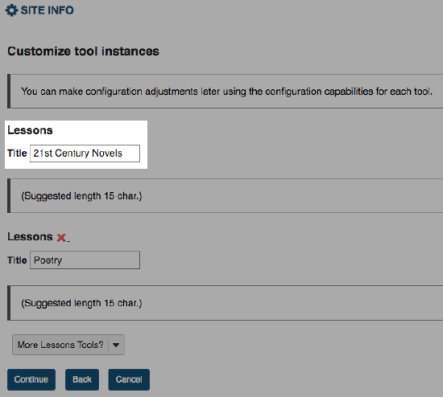
You can add multiple lessons at once via the More Lessons Tools? drop-down menu.
- A summary page will appear. If everything looks good, select the Finish button.
- Select the site name to invoke a drop-down menu.
- Select the lesson where you would like to enable Turnitin.
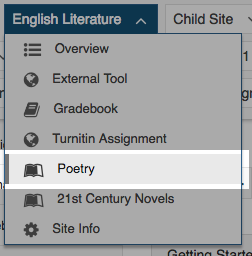
- From the Lesson page, select the Add Content+ button.
- Select the Add External Tool option.
- Select the external tool you'd like to add to the lesson. Each External Tool added will act as a different assignment in the lesson.
- From the Configure External Tool window, give the assignment a title
- Change any other relevant fields.
- When you're done, select the Save button.
- Now, you'll find your new assignment within your lesson. You can find your lesson by navigating your Site. Select the assignment to open Turnitin.
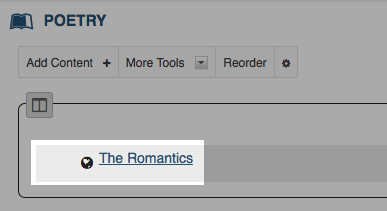
Enabling Turnitin in a site
By default, Sakai LTI is implemented at the site level, this is particularly useful if you want to provide a dropbox type experience for your teachers and students.
- Navigate to the Site Info for your site.
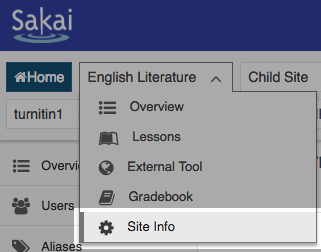
- From the Site Info page, select the Manage Tools tab.
- Navigate to the External Tools section. If this is collapsed, select the arrow to expand the section.
- Find the external tool that you created earlier and select its checkbox
- Choose Continue.
- A summary page will appear. If everything looks good, select the Finish button.
-
Your 'dropbox' has now been linked. Select your site drop-down to access your new Turnitin integration.
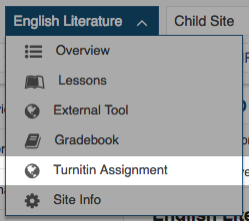
Was this page helpful?
We're sorry to hear that.
