Your Turnitin guidance is moving!
We’re migrating our content to a new guides site. We plan to fully launch this new site in July. We are making changes to our structure that will help with discoverability and content searching. You can preview the new site now. To help you get up to speed with the new guidance structure, please visit our orientation page .
Step 2 - Configuring Turnitin in Schoology
Domain URL - This will be different if you are accessing Turnitin from the United Kingdom or from if you are accessing from elsewhere. You may also know it as the Launch URL or the Remote Tool
URL.
https://api.turnitinuk.com/api/lti/1p0/assignment (UK users only)
https://api.turnitin.com/api/lti/1p0/assignment (All other users)
Consumer Key - This is your Turnitin Account ID. You'll find it in your initial account creation emails from Turnitin, or you can also log in to Turnitin.com (or TurnitinUK.com) and see it on the Administrator Homepage.
Shared Secret - In Turnitin, this is called the Shared Key. You create this when you configure your account in Turnitin.
- Log into Schoology as an administrator.
-
From the top menu bar, select Tools and then School Management.
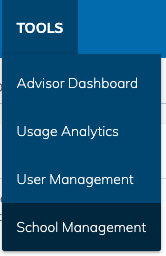
-
From the left-hand side menu, select Integration.
-
Select External Tool from tabs at the top of the Integration page.
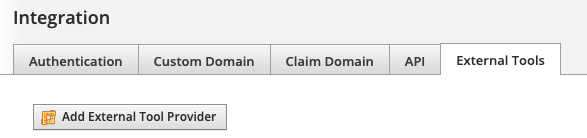
-
An Add External Tool Provider button will appear which will allow you to begin your configuration!
-
Enter a name for your external app. (for example, Turnitin, Turnitin LTI, etc.).
-
Enter your Consumer Key. This is the three to six-digit Turnitin Account ID number included in your Welcome to Turnitin email, and is also located to the left of the Account Name in your Turnitin Administrator account.
-
Enter your Shared Secret. This is the Shared Key set by the Turnitin administrator, which is exactly 8 alphanumerical characters in length and is case sensitive.
Ensure there are no blank spaces at the beginning or end of this field as this may be counted as a character and will cause the configuration to fail.
-
Leave the Privacy setting on the default option Send Name and Email/Username of user who launches the tool. This setting is required to ensure that Schoology and Turnitin users are mapped correctly.
-
Leave the Configuration Type on the default option Manual.
-
Select URL in the Match By dropdown options.
-
Enter one of the following launch URLs for the Turnitin paper assignment; this is based on your location:
-
https://api.turnitinuk.com/api/lti/1p0/assignment (UK users only)
-
https://api.turnitin.com/api/lti/1p0/assignment (All other users)
-
-
You’re done! There are no Custom Parameters required for this configuration so this box can be left blank. Select Submit to save the configuration.
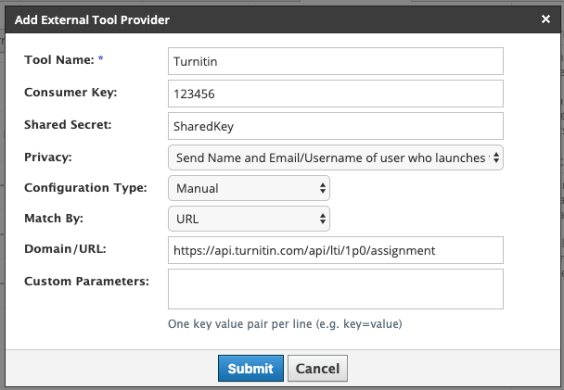
-
Was this page helpful?
We're sorry to hear that.
