Your Turnitin guidance is moving!
We’re migrating our content to a new guides site. We plan to fully launch this new site in July. We are making changes to our structure that will help with discoverability and content searching. You can preview the new site now. To help you get up to speed with the new guidance structure, please visit our orientation page .
Changing QuickMark set visibility options
Turnitin comes packed with many QuickMark sets that help to make grading and commenting easier. However, not every set will be relevant to every instructor. Change the visibility of certain QuickMark sets in just a few steps.
Changing visibility options will change them for every class you have created. Hiding QuickMark sets in this way only removes them from the list of visible QuickMark sets. You can make them visible again at any time.
Hiding QuickMark sets | Showing previously hidden sets | Filtering visibility options
Hiding QuickMark sets
- Access the QuickMark Manager from the Instructor homepage or while viewing a student paper, as detailed in guidance for Accessing the QuickMark Manager.
-
Select the QuickMark set to hide.
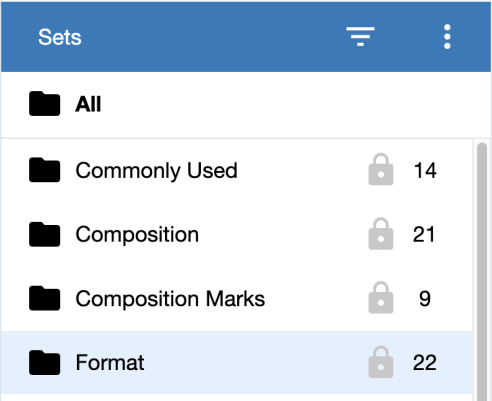
-
Open the More menu located in the top right corner of the Sets panel and select Hide set.
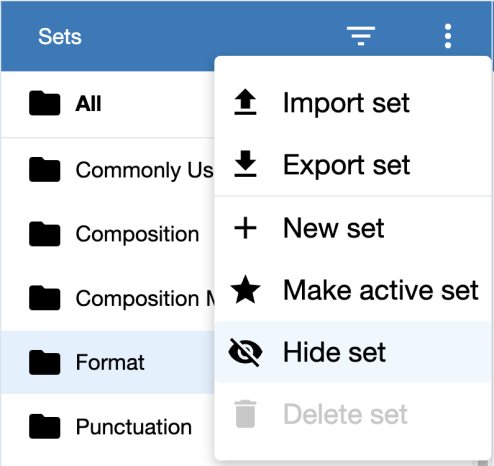
 - An open eye with a line through it means the QuickMark is currently hidden.
- An open eye with a line through it means the QuickMark is currently hidden.
Showing previously hidden sets
-
Select the Filter option located to the left of the More menu. Choose Hidden to view any sets that have been hidden.
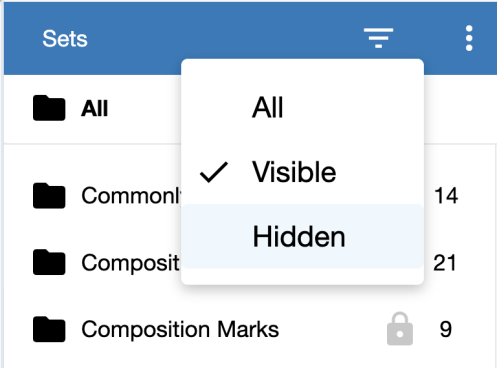
-
Select the name of the set to show in the list of visible sets. Open the More menu and choose Show set.
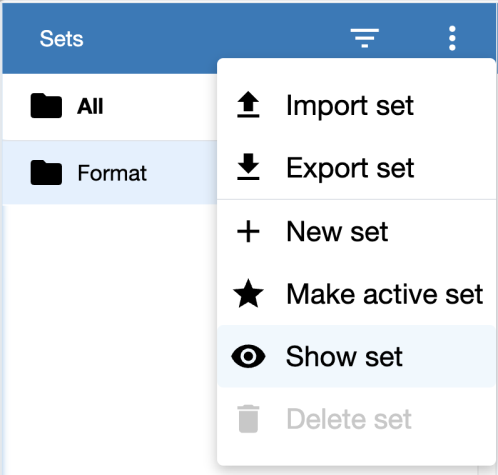
Filtering visibility options
-
Select the Filter option located at the top of the Sets column, to the left of the More menu.
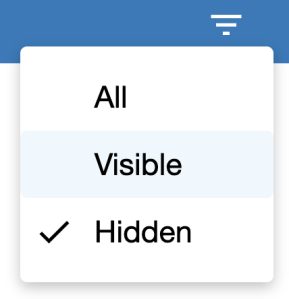
-
Choose All, Visible, or Hidden depending on what QuickMark sets you wish to view.
Hidden - Shows all QuickMark sets you have hidden in the past.
Visible - Shows all the QuickMark you'll currently see in the QuickMark Manager.
All - Shows every QuickMark set attached on your account.
Was this page helpful?
We're sorry to hear that.
