Your Turnitin guidance is moving!
We’re migrating our content to a new guides site. We plan to fully launch this new site in July. We are making changes to our structure that will help with discoverability and content searching. You can preview the new site now. To help you get up to speed with the new guidance structure, please visit our orientation page .
You can use the Expanded Rubric in a separate window to grade papers more efficiently. The Expanded Rubric opens in a new window and will show you the rubric you have attached to the course. The student you are currently grading can be seen in the top right-hand corner of the Expanded Rubric. You can navigate to other students using the standard navigation options and continue to use the Expanded Rubric to grade each student that has submitted to the assignment.
- From the online grading toolbar, select the rubric icon to open the Rubric side panel.
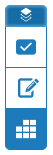
- To view the expanded rubric within another window, click on the expand rubric icon to the right of the currently selected rubric title.

- The expanded rubric displays each cell description, in order to allow instructors to easily select the criteria scales for the paper. Click a criterion description to give your student a score for that criterion.
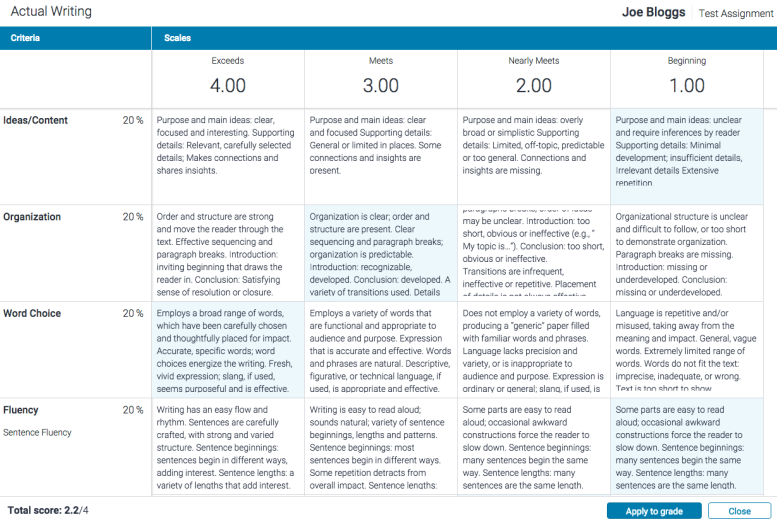
- Click the Apply to Grade button at the bottom of the expanded rubric window to apply the score to your student's grade. This will add it as a percentage of the maximum total of points for the assignment. For example, if a student received 4 for all criterion in an assignment, with 100 possible points, their final grade will be 80.
While you can assign decimal values to a rubric once applied to a grade the decimal will be rounded to the nearest whole number.
- To continue grading other student papers in the expanded rubric, use the navigation arrows in the Feedback Studio, or use the navigation drop down to select a specific paper. This will automatically change the paper you are scoring in the Expanded Rubric.
- Click Close to exit the expanded rubric.
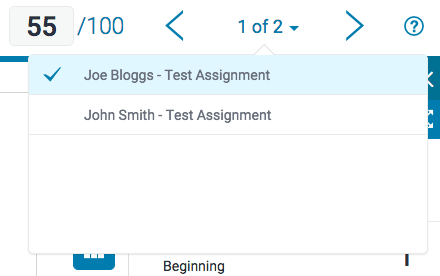
Was this page helpful?
We're sorry to hear that.
