Your Turnitin guidance is moving!
We’re migrating our content to a new guides site. We plan to fully launch this new site in July. We are making changes to our structure that will help with discoverability and content searching. You can preview the new site now. To help you get up to speed with the new guidance structure, please visit our orientation page .
Your institution is licensed for set number of active student users. We define an 'active student' as a student who is currently enrolled in an active class. Once your account has reached it's student limit no new students will be allowed to join your school's account, meaning they will be unable to submit papers.
Common Issues
Unexpectedly Reached the Student Limit
This is commonly due to student's creating multiple Turnitin accounts to submit to the same class. Each student enrollment counts against the total licensed Turnitin users.
You can check how close you are to your current student limits by looking at your account status. From the administrator homepage simply click on the account name you would like to find out more about to be taken to the account status page.
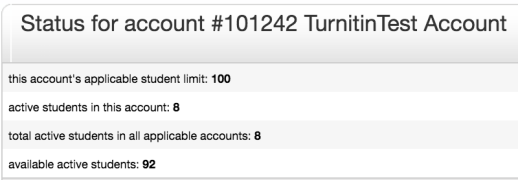
If the account status page shows numbers you were not expecting you can look deeper into this by downloading a list of all students enrolled on the account. The active student list for administrators is an Excel file that can be downloaded from within the Turnitin administrator's account list.
The list will show the names and email addresses of every student who is enrolled in at least one active class in the account and its sub-accounts. It will also show the active classes in which each student is enrolled, the names and email addresses of the instructors of those classes, and the account ID for the account the student is considered active in.
- After logging into your Turnitin account as an administrator you will arrive at the Administrator Homepage.
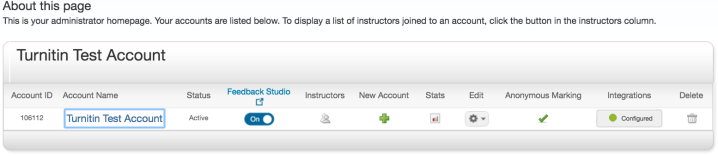
- Select the edit icon for your account
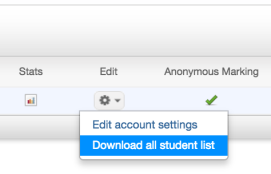
- Select the download all student list option.
- You will be prompted to download the file. An XLS file will be downloaded containing a list of all students on your account. This list contains information about the student and any classes they are currently enrolled in.

For accounts with more than 12,000 students, a CSV file will be provided instead of the usual XLS file
Reducing the Active Student Number
It is possible that students may have enrolled multiple times on the same account. This could be because they have forgot their password or e-mail address and not used the normal ways of resetting a user account.
A student is able to request to merge multiple user accounts via the Turnitin Help Desk. In order to process this the student will have to prove that they are the owner of the accounts they are asking to be merged. When a student has enrolled multiple times in one class, and has submitted papers through multiple user accounts, we would recommend this option.
Students in 'expired' classes do not count against your institution’s student limit.
If instructors do not expire outdated classes, students from a previous term still get counted towards your student limit. We recommend training your instructors to regularly create new classes each term, ensuring that inactive students are not counted against your student limit.
- From the instructor homepage, click on the edit 'gear' icon of the class you'd like to expire.
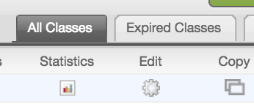
- Change the class end date to a date in the near future. The class will expire at 12:00 am on the date you have set.
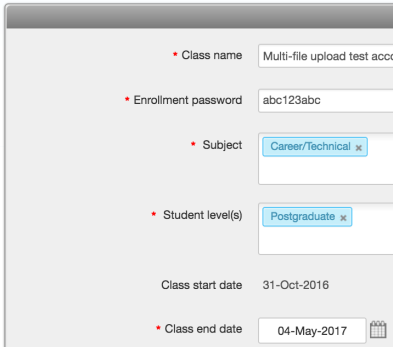
Instructors are able to delete multiple enrollments from the same students in their classes. We only recommend this option when students have not submitted to the class yet or if the secondary accounts have not yet submitted.
- From the instructor homepage, select the class name you would like to manage.
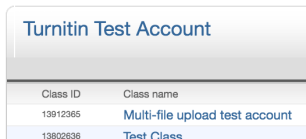
- From the top of the class homepage, select the Student tab.
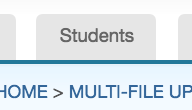
- The student tab will list all students currently enrolled in the class, review it for any duplicates
-
Select the Drop 'trash can' icon beside the student you would like to remove.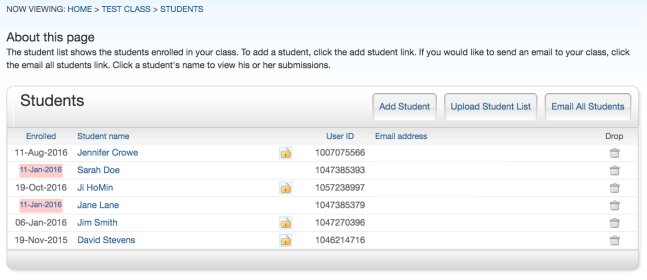

Dropping a student in this way will make any papers they have submitted unavailable
Was this page helpful?
We're sorry to hear that.
