Your Turnitin guidance is moving!
We’re migrating our content to a new guides site. We plan to fully launch this new site in July. We are making changes to our structure that will help with discoverability and content searching. You can preview the new site now. To help you get up to speed with the new guidance structure, please visit our orientation page .
Marks in the QuickMark Library can be added to other sets to provide instructors with the ability to customize their personal QuickMark sets. When a mark is added to another set, the same mark will appear in both the new set and the old set. The user can copy one, multiple, or all of the QuickMarks from a set at the same time.
Adding a single mark | Adding multiple marks in one set
Adding a single mark
- Select the name of the set containing the mark to be copied.
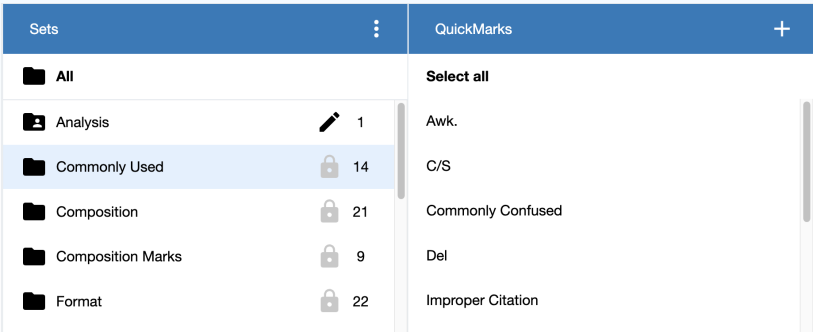
- Select the QuickMark to copy.
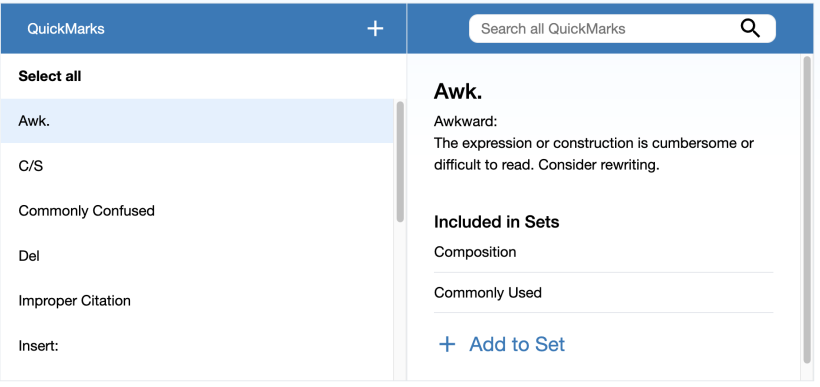
- Select + Add to set located at the bottom of the third panel. This will activate a dropdown with a list of all sets in this account.
- Select which set to add this mark to from the dropdown. The marks will now appear in the selected set.
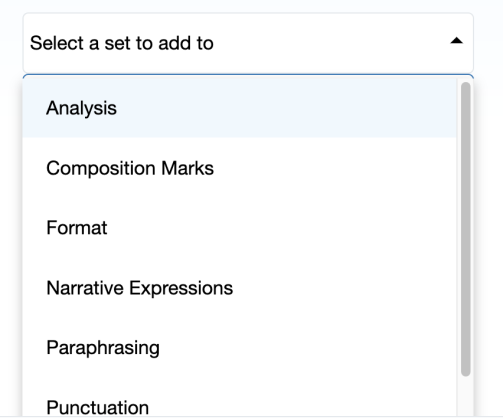
Copying multiple marks in one set
-
Select the set containing the marks to be copied.
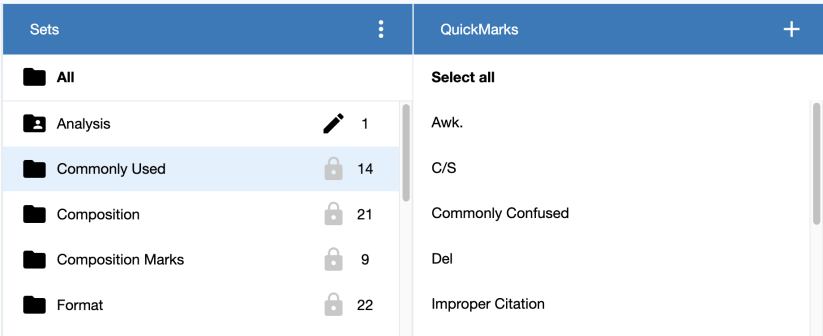
-
Select which marks to copy. To copy all the marks in the set, choose theSelect all link at the top of the center panel. A dropdown will appear in the rightmost panel.
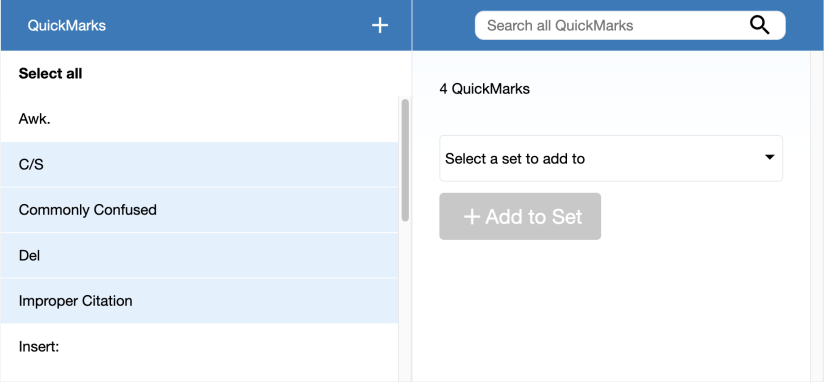
Select more than one mark by holding the shift key, the command (cmd) key on a Mac, or the control (Ctrl) key on a PC while selecting marks.
-
Using the dropdown list located in the rightmost panel, select which set to add the copied marks to.
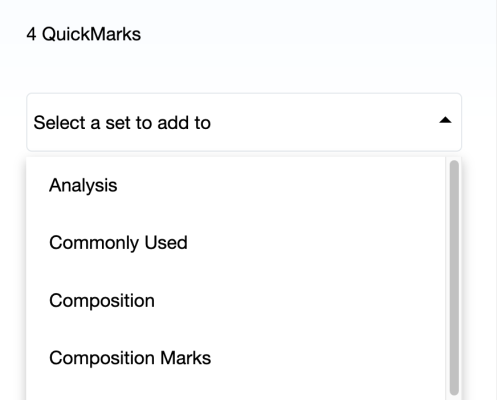
-
Select the + Add to set button. The marks will now appear in the selected set.
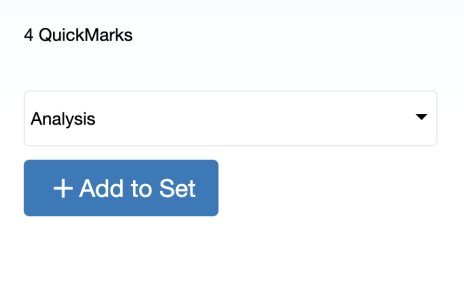
Was this page helpful?
We're sorry to hear that.
