Your Turnitin guidance is moving!
We’re migrating our content to a new guides site. We plan to fully launch this new site in July. We are making changes to our structure that will help with discoverability and content searching. You can preview the new site now. To help you get up to speed with the new guidance structure, please visit our orientation page .
All users must create a user profile. However, if you are an existing Turnitin user, please skip to guidance on logging in.
Each Turnitin account must be assigned a unique email address in the Turnitin system. Users who have previously created a Turnitin account must log in with the email address and password originally provided.
If you have received a welcome email from Turnitin, this confirms that your institution's Turnitin administrator has added you to their account, allowing you to begin creating classes, adding students, and creating assignments.
- Click the Get Started button from your Turnitin welcome email.
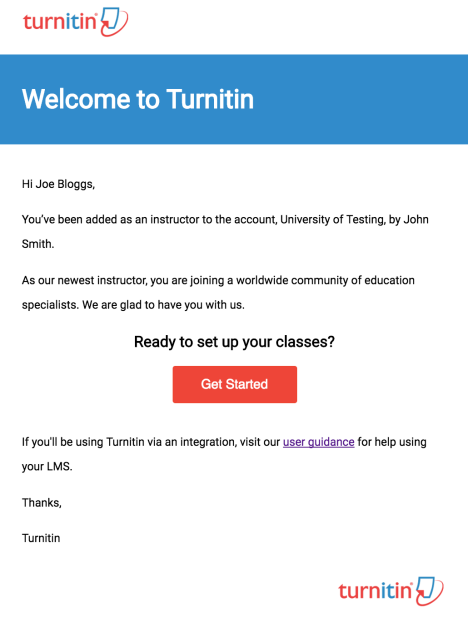
- You will be directed to a quick 4-step introduction to Turnitin, with useful guidance to familiarize you with class and assignment creation, as well as adding your students. You can save this page for later reading, too
At the bottom of Turnitin's Getting Started page, click the Create Password button to access Turnitin's account setup pages.
-
- To create your password, enter your email address (this must be the same email address to which your Turnitin welcome email was sent), along with your last name or family name.
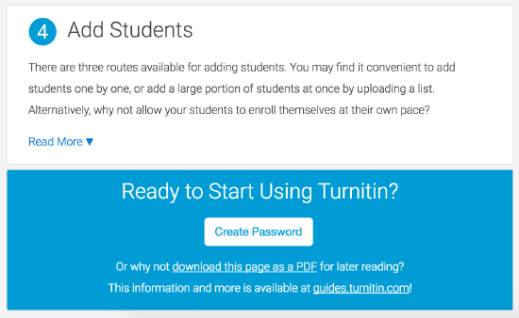
- Click Next to continue.
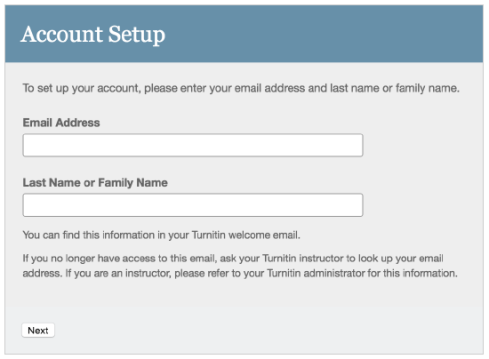
- To create your password, enter your email address (this must be the same email address to which your Turnitin welcome email was sent), along with your last name or family name.
- Turnitin will send you an email to validate your account, with the subject: Set up your Turnitin Account. Return to your email inbox, ensuring you check your email client's spam or junk folder for this email.
- Follow the instructions in your email to finish setting up your Turnitin account. This will direct you back to Turnitin's account setup pages.
The create password URL included in your email contains a unique ID and will expire if you fail to click it within 24 hours. If your create password link is no longer working, click the link under Has your link expired? to request a new email.
-
- Enter and confirm your new password. Your password must be between 6 and 12 characters, containing at least one letter and one number.
- Click the Create Password button to finish the account setup process. Alternatively, click Cancelto abort.
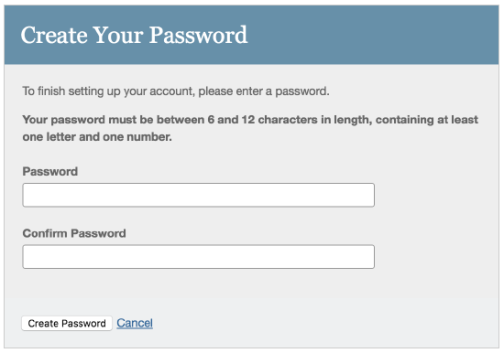
- Your account setup is now complete; an email will also be sent to confirm this setup. You can now log in to Turnitin to set your security question and answer and begin using the service. Click the Log in Now link.
- Using your email address and newly created password, enter this information in the login fields provided.
- You will be asked to provide an answer to a security question, should you need to reset your Turnitin password.
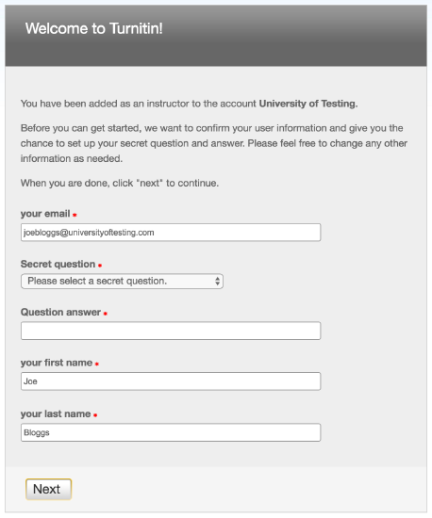
At this point, you'll also have the opportunity to amend your name and email address, should any of this information have been entered incorrectly.
- Click Next to continue.
- Click the I Agree -- Continue button to accept Turnitin's user agreement and enter the Turnitin service. Alternatively, click I Disagree -- Logout.
Was this page helpful?
We're sorry to hear that.
