Your Turnitin guidance is moving!
We’re migrating our content to a new guides site. We plan to fully launch this new site in July. We are making changes to our structure that will help with discoverability and content searching. You can preview the new site now. To help you get up to speed with the new guidance structure, please visit our orientation page .
- To access the assignment inbox, click the All Classes tab, which will direct you to the Instructor homepage.
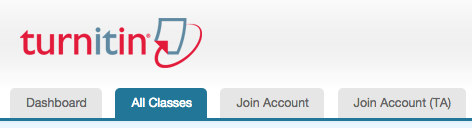
- From the Instructor homepage, click on the class name of the assignments you wish to access. You will be directed to the class homepage.
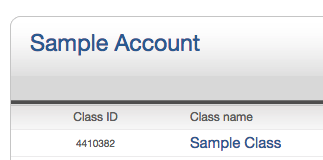
- From the Class homepage, click on the View link under the Actions column next to the assignment that you wish to access.
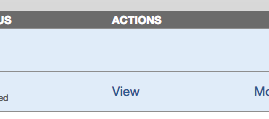
This opens the assignment inbox.
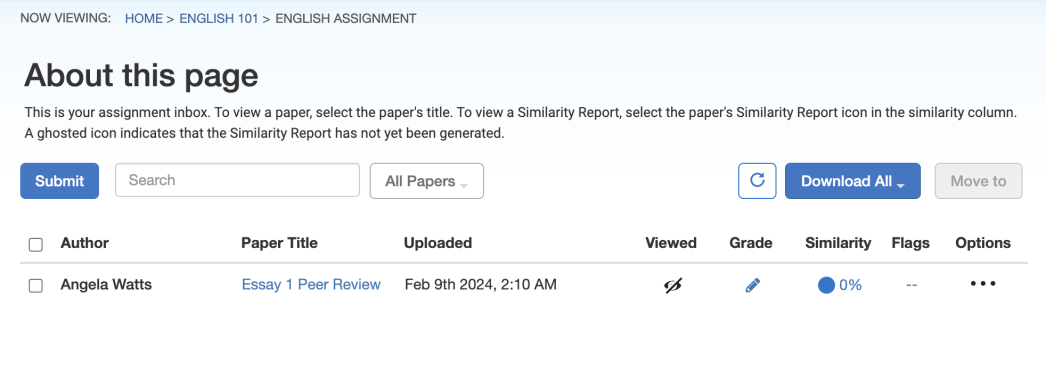
The assignment inbox can be organized by any of the criteria listed - for example, clicking on the column heading name of author will sort the contents of the assignment box by author last name from A to Z. Clicking the column heading again will sort it again by the reverse of the criteria, from Z to A.
The column headings in the assignment inbox are:
-
Author - A column containing the names of any enrolled students and the names given for any non-enrolled instructor uploaded papers in the assignment.
-
Paper ID - The unique numeric ID number assigned to every submission made to Turnitin. This column contains a dash if no submission was made. The paper ID is also provided to students or instructors when submitting by file upload or copy and paste as part of the digital receipt.
-
Uploaded - The date of a submission. Any dates shown in red indicate a late submission made after the due date and time of an assignment. The format is day-month-year. If no submission has been made, there is a dash in this column.
-
Viewed - The green eye icon indicates whether a graded paper has been viewed by the student. If you hover over it with your mouse, you can see the viewed date/time. If the eye is black and has a strike through it, the feedback has not been viewed. The graded submission must have been opened by the student for a minimum of 30 seconds for its state to change to "viewed".
-
Grade - The grade column indicates the grade given to the submission in Feedback Studio. A blue pencil icon indicates that a paper is ready to be graded, but has not yet been graded. A gray pencil icon that no submission was made. Once a paper is graded, the point value given to the paper will replace the pencil icon in the grade column.
-
Similarity - The Similarity column contains the Similarity Report icon. The icon contains a percentage indicating the overall text of the paper that matches to information in the Turnitin repositories: 100% being ‘a full text match’, 0% indicating ‘no text matches found’. The icon contains the percentage number and the corresponding color. If a grayed out icon appears, the report is not ready. A dash in the report column indicates no submission or that no Similarity Report was generated based on assignment settings.
-
Flags - A flag indicates we noticed something strange about the submission and suggest further review. You can learn more about flags here.
-
Options - This menu will allow the instructor to submit or resubmit on behalf of students, download the submission, remove the submission from the inbox, request permanent deletion from the student paper repository, or resync the grade.
Above the inbox there are various functions to aid you in the navigation of the inbox.
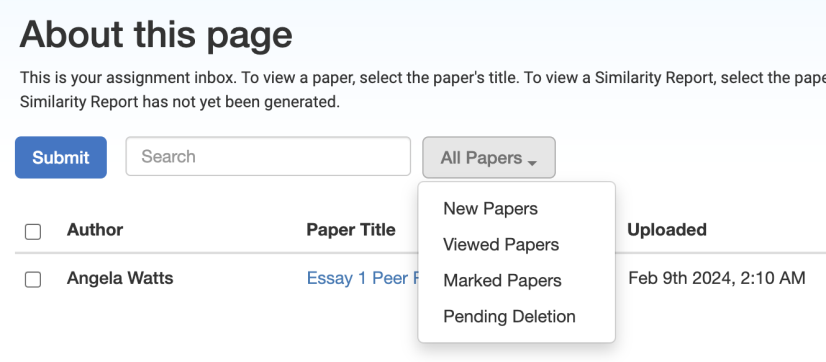
Select the Submit button to submit on behalf of a student.
Instructors can search for assignments or students using the search bar.
Next to the search bar there is a drop down that allows instructors to filter the papers shown in the inbox. The filtering options are to show:
-
All papers
-
New papers
-
Viewed papers
-
Marked papers
-
Papers pending deletion
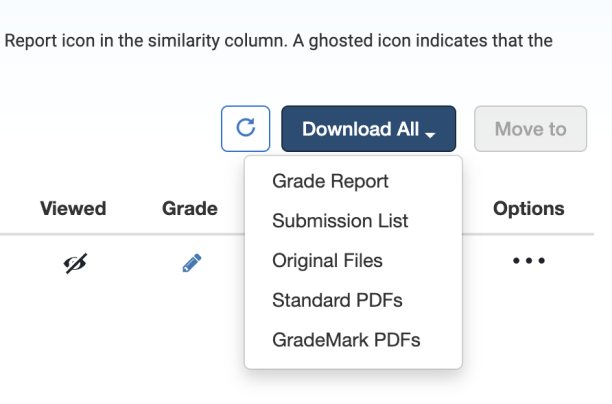
The refresh button will check for any updates to the inbox without having to reload the webpage. This includes any roster data that may have been updated.
Select Download All to download all the papers. You can also download the grade report, the submission list, the original files or the files as PDFs, and the GradeMark information for all the submissions (as PDFs). You can also check the boxes next to the papers to select specific papers, then Download Selected to download these papers. This button becomes active after the first submission has been made to the assignment.
When you have selected a submission from the inbox, the ‘Move to’ option will become available. Select this to move the submission to a new folder or assignment. Learn more about moving assignments.
Was this page helpful?
We're sorry to hear that.
