Your Turnitin guidance is moving!
We’re migrating our content to a new guides site. We plan to fully launch this new site in July. We are making changes to our structure that will help with discoverability and content searching. You can preview the new site now. To help you get up to speed with the new guidance structure, please visit our orientation page .
The following are the ways an instructor is able to organize the assignment inbox:
- Sorting by column header - Click any of the following column names to sort the inbox by that column: author, title, similarity, grade, paper ID, date submitted, or (once a student has viewed the paper) by response. You are also able to sort by file if you have a grading template submission as a part of the class. Clicking a column header a second time will re-sort the table by that column in the opposite direction.
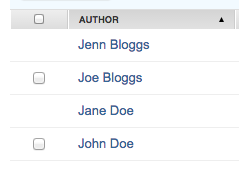
- Delete - By ticking the checkbox for a particular paper, the delete option will appear above. This allows you to remove the selected paper(s) from the inbox, which will help tidy up the table. Select "Request permanent deletion" to send a request to your administrator to have the paper deleted from any repositories it may be stored in, depending on assignment and account settings for the submission. For more details about this feature, please read our paper deletions guidance.
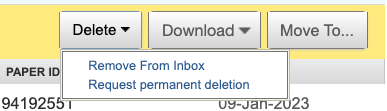
- Download - Ticking the checkbox for a paper also gives you three download options: the submission in its original file format, as a PDF, or an online grading paper.
- On selecting Original File, a dialog box will appear advising you that the file will be compressed and downloaded to your computer. Click OK to accept, or Cancel to abort the procedure.
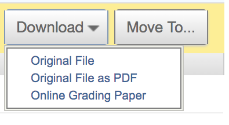
- On selecting Online Grading paper, a dialog box will appear advising you that this action will compress the selected files into a zip file. You will be notified in your Turnitin Messages tab when the zip file is available for download. Click OK to accept, or Cancel to abort the procedure. This process is confirmed through a yellow notification at the top of the page. Select the Messages link to If view and download the zip file.
- On selecting Original File, a dialog box will appear advising you that the file will be compressed and downloaded to your computer. Click OK to accept, or Cancel to abort the procedure.
- Move to - Move papers to specific folders by ticking the checkbox for the paper(s) you want to move, and selecting the Move To... button. Select the destination folder and destination assignment from their respective dropdown lists. Click Submit to confirm.
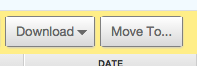
Was this page helpful?
We're sorry to hear that.
