Your Turnitin guidance is moving!
We’re migrating our content to a new guides site. We plan to fully launch this new site in July. We are making changes to our structure that will help with discoverability and content searching. You can preview the new site now. To help you get up to speed with the new guidance structure, please visit our orientation page .
In uploading zip files, you are advised to ensure that no unacceptable file types are contained within the zip file and to be careful of duplicate copies of the same file within the zip file. Turnitin will attempt to detect duplicate or invalid files and warn you of any duplicate or unacceptable files.
All files must be unique within the a .zip file upload.
- On the class homepage, click on the More actions link next to the Paper assignment that you would like to submit to and select Submit paper.
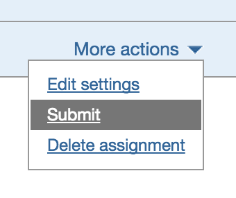
- Select Zip file upload from the choose a paper submission method: pull down menu. Single file upload is the default submission type for new users.
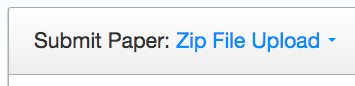
- Click on Choose File and select the zip file that will be uploaded
Zip files can contain a maximum of 1000 papers
Please check the contents of your zip file. Check the number of documents in the zip file. If it contains more than 1000 papers, the system will take a minimum of an hour to detect the error and the zip file will not be uploaded.
The zip file must be less than 200 MB and individual files must be less than 100 MB each
If your file contains images, you may remove the images or save the file as a rich text or plain text file to make the file smaller. If your file is a PDF and exceeds the 100 MB restriction: (1) copy the text in the document, (2) change the upload process to 'copy and paste', and (3) paste the text in the body field.
- The maximum paper length for individual files is 800 pages each
- All file types are allowed and can receive marks in Online Grading and PeerMark; however, Turnitin will only generate Similarity Reports for the following file types: Microsoft Word; PowerPoint; WordPerfect; PostScript; PDF; HTML; RTF; OpenOffice (ODT); Hangul (HWP); Google Docs; Slides; and Sheets (submitted via the Google Drive submission option); and plain text files. with at least 20 words of text.
- The maximum paper length for individual files is 800 pages each
- Click Upload to load the zip file and view the list of papers. A status bar indicating upload progress should be shown. Once uploaded the paper will be redirected to the File Submission Preview page.
-
- Once your zip file has been successfully uploaded, the individual files within the zip file will appear in the File Submission Preview list. Select an enrolled student name using the dropdown menu on the submission page. Papers submitted by an instructor on behalf of a student will appear in the student portfolio.
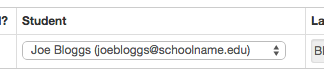
- Once your first file has been successfully uploaded, the file will appear within the File Submission Preview list.
- Once your zip file has been successfully uploaded, the individual files within the zip file will appear in the File Submission Preview list. Select an enrolled student name using the dropdown menu on the submission page. Papers submitted by an instructor on behalf of a student will appear in the student portfolio.
- Enter the title for the paper. If no paper title is entered, the title defaults to the file name for the submitted file
-
- When all the desired files are attached, review the student names and assignment titles

- Files can be excluded from the submission by removing the check from the check box to the left of the file name under the Submit column.
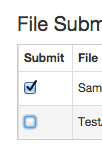
- When all the desired files are attached, review the student names and assignment titles
- Once the files to submit from the zip file have been selected and (if needed) assigned name and title information, you must click on Submit to continue the upload of papers into the assignment.
- A confirmation screen will be shown listing all file names, author names, Email user profiles, and submission titles. Any fields containing Anonymous or Not Entered are not required, but may be set by using the Go back button to return to the previous screen
- Click Submit to finalize the zip file upload into the assignment. Otherwise, click Go back to make any necessary amendments. A progress bar will display the remaining time for the upload.
Was this page helpful?
We're sorry to hear that.
