Your Turnitin guidance is moving!
We’re migrating our content to a new guides site. We plan to fully launch this new site in July. We are making changes to our structure that will help with discoverability and content searching. You can preview the new site now. To help you get up to speed with the new guidance structure, please visit our orientation page .
- From the online grading toolbar, select the rubric icon to open the Rubric side panel.
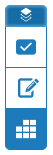
- Click the cog icon in the Rubric/Form side panel to open the Rubric and Form Manager.
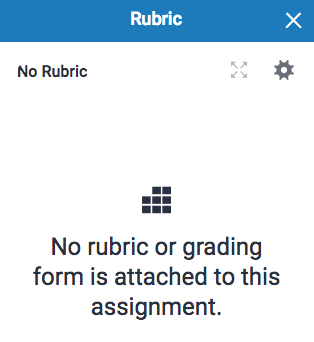
If a rubric is already assigned to the assignment, the cog icon can be found in the same place.
- Click the menu icon in the top left of the Rubric and Form Manager.
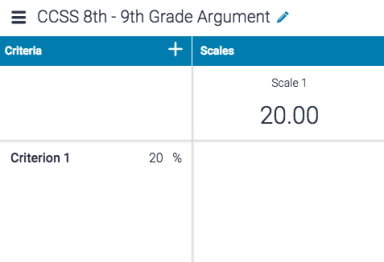
- Click Create new rubric at the top of the menu dropdown list.
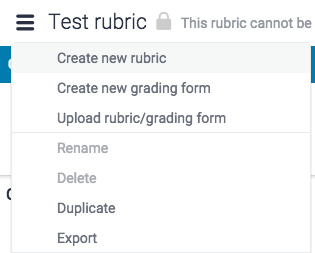
- Click on the Scoring link in the top right-hand corner of the Manager. You can select the rubric you'd like to create from the dropdown list: Standard, Qualitative or Custom.
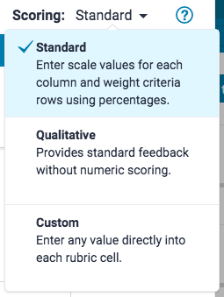
- Enter a name for your rubric by clicking on Enter rubric name here in the top left of the Rubric and Form Manager. To save your title, click anywhere outside of the text field.

- To edit the name, description, or percentage value of a criterion, click directly onto the relevant field and begin typing. Press enter or click anywhere outside of the text field to finish editing. You can also click the trash can icon in the bottom left to remove a criterion.
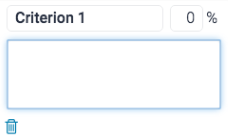
- To add extra rows of criteria, click on the + icon to the right of the Criteria header.

- To enter the description for each cell, click on the cell, enter the description, and then click outside of the cell’s text field to finish editing the description.
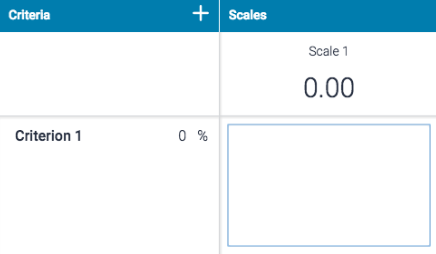
- To enter the scale title or value, click on the scale title or scale value and begin typing. Click anywhere outside of the text field to finish editing. You can also click the trash can icon in the bottom left to remove a scale.
While you can assign decimal values to a rubric once applied to a grade the decimal will be rounded to the nearest whole number.
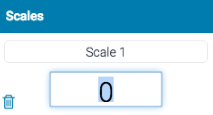
- To add extra scale columns click on the + icon to the right of the Scale header.
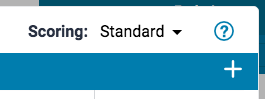
- Once the rubric is complete, click Save at the bottom right of the Rubric and Form manager.
- Click Close to exit the Rubric and Form manager.
Was this page helpful?
We're sorry to hear that.
