Your Turnitin guidance is moving!
We’re migrating our content to a new guides site. We plan to fully launch this new site in July. We are making changes to our structure that will help with discoverability and content searching. You can preview the new site now. To help you get up to speed with the new guidance structure, please visit our orientation page .
- To submit a paper to an assignment on Turnitin, the user must log in and upload a file to an existing assignment.
- Assignments in Turnitin cannot accept student submissions until the assignment start date and time has passed.
- Assignments may also reject submissions after the due date and time set by the instructor.
- To check the start date and due date information, either click on the name of the assignment in the class portfolio page or view the start and due dates located under the assignment name.
- This action opens a pop-up window showing assignment preference information, including start and due dates/times as well as other assignment information or special instructions.
After the submission has completed, a digital receipt is displayed in your browser window. A copy is also sent via email. It is important to use a valid email address to receive this copy of the digital receipt. Save the receipt and the submission ID it contains, as this is proof of a completed submission. If the digital receipt is not shown on screen after submission, return to the class portfolio page and view the assignment to ensure the paper submission completed correctly. Submissions can be checked and viewed by clicking on the title of the paper under the title column to the right of the assignment name.
If the add to: pull-down menu appears within the submit paper screen, select whether to store your paper in the standard paper repository or in the institution paper repository.
- Once you've logged into Turnitin, select the class you would like to submit to.
- Select Submit to the right of the assignment name.
- Select Cut & Paste upload from the Submit drop down menu.
- Fill in the submission title field and copy the text from the text document. This must be done from a word processor able to open the file you wish to submit content from.
- Select Upload to complete the cut and paste submission of the text pasted into the content box.
Do not manually type an entire paper in the copy/paste field, which could cause the user login to time-out, losing all the entered data.
To cut and paste text, highlight the text of a paper in a word processing or text editing program and select copy from the edit menu. To transfer the text into your browser, place your mouse cursor in the text box of the submission page and select paste from your browser’s edit menu
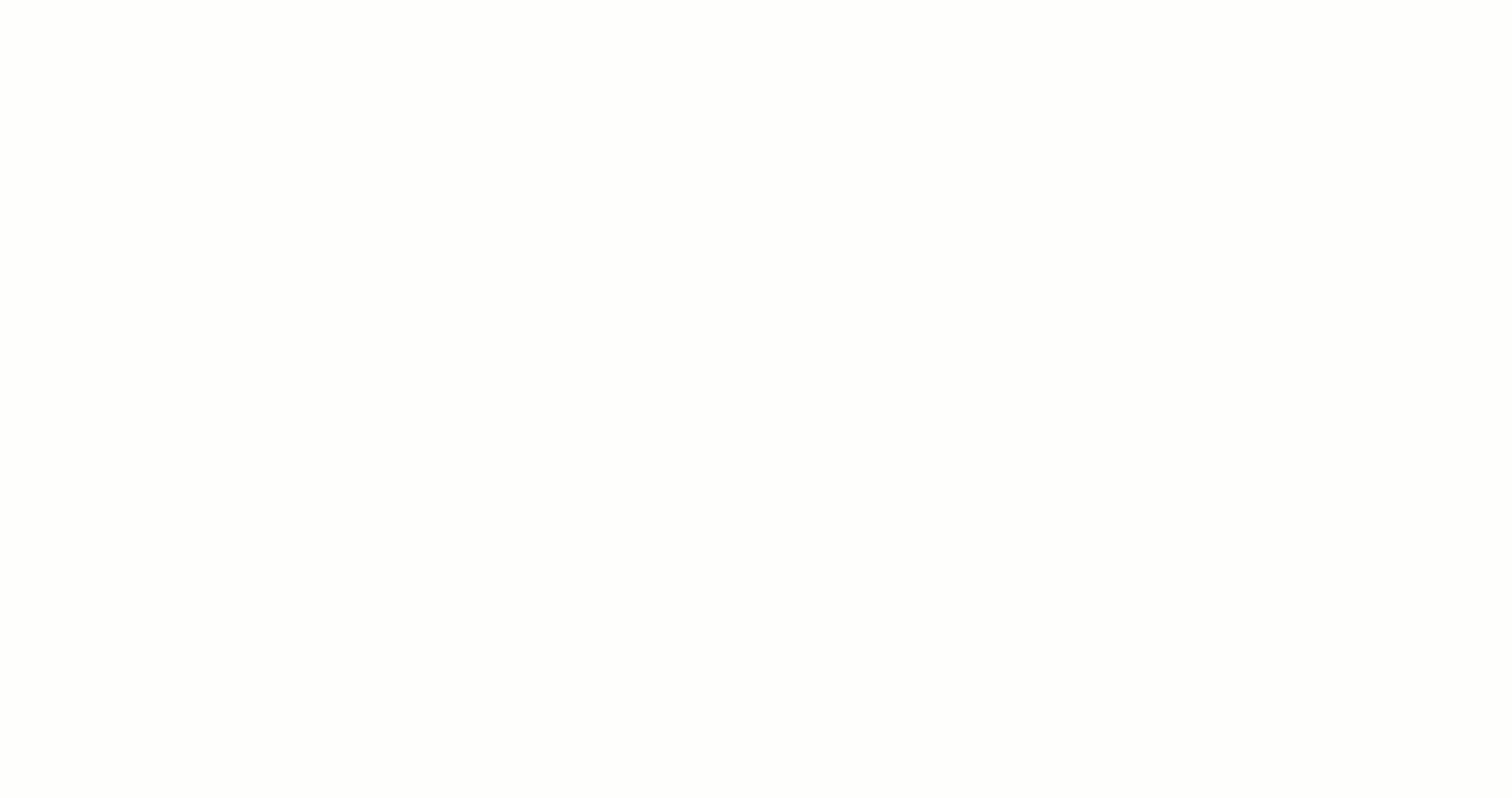
- Review the preview panel (and congratulate yourself on getting your paper done).
- Then, you must click the Confirm button to officially upload the file to the assignment.
If you have multiple assignments due, do not submit from the same browser using separate tabs. This may cause a failed upload for one, some, or all of the assignments.
Was this page helpful?
We're sorry to hear that.
