Your Turnitin guidance is moving!
We’re migrating our content to a new guides site. We plan to fully launch this new site in July. We are making changes to our structure that will help with discoverability and content searching. You can preview the new site now. To help you get up to speed with the new guidance structure, please visit our orientation page .
Submit to an assignment
Preparing to submit
To submit a paper to an assignment on Turnitin, the user must log in and upload a file to an existing assignment.
Assignments in Turnitin cannot accept student submissions until the assignment start date and time has passed.
Assignments may also reject submissions after the due date and time set by the instructor.
To check the start date and due date information, either click on the name of the assignment in the class portfolio page or view the start and due dates located under the assignment name.
This action opens a pop-up window showing assignment preference information, including start and due dates/times as well as other assignment information or special instructions.
-
Log in to turnitin.com (or turnitinuk.com if you're in the UK).
See our logging in guide if you can't quite remember how to log in to Turnitin.
-
Once you've logged in, you should see your homepage listing the classes you enrolled in.
-
Select the name of the class where you'd like to upload a file.
This will take you to your Class Homepage for that class.
-
Select the Open button to the right of the assignment name.
This will take you to the file submission page.
Uploading a submission
Before you proceed, we advise checking that the file you'd like to submit will be accepted. Check out the accepted file types and sizes before you begin.
Only a single file may be submitted to a Turnitin assignment. Any second or subsequent submission will overwrite the original submission in this assignment. Contact your instructor if there is more than one file that must be submitted to complete the directions given by your instructor; additional assignments may be created or you may need to combine multiple documents into a single file of an acceptable file type to be uploaded into Turnitin.
Before you submit you will be able to check the assignment details by selecting the assignment title bar.
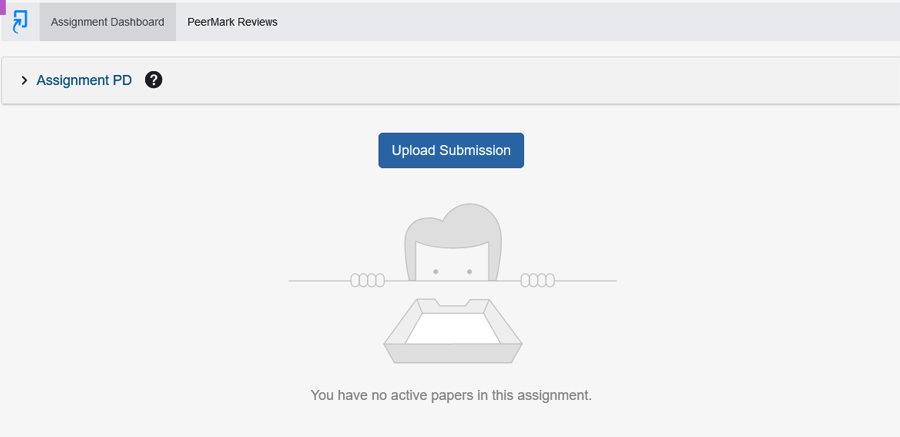
To submit, select Upload Submission.
The ‘Submit File’ screen allows you to submit your paper to the assignment in three different ways.
Upload Submission
The Upload Submission method allows you to upload a file directly to Turnitin.
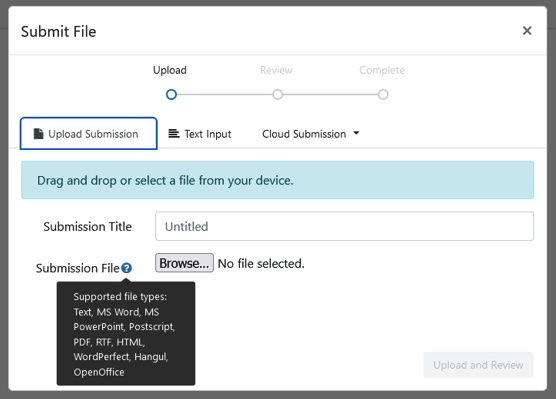
Select the Browse button, or drag your file directly onto the modal.
Make sure that you are uploading an allowed file type.
Once you are happy with your selected file for submission, select Upload and Review.
Text Input
The Text Input method allows you to submit just the text of your assignment directly to Turnitin.
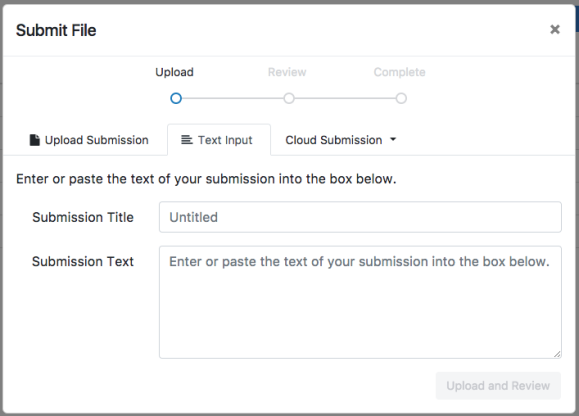
Enter or paste your submission title into the Submission Title field and then enter or paste your submission text into the Submission Text field.
Once you are happy with the text of your submission, select Upload and Review.
Cloud Submission
The Cloud Submission method allows you to submit from a cloud drive.
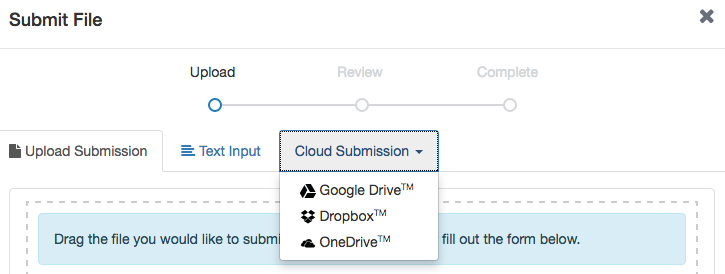
Select the Cloud Submission tab to open the cloud drive dropdown.
Select the cloud drive that contains the file you want to submit.
Select your file within the cloud drive.
Make sure that you are uploading an allowed file type.
Once you are happy with your selected file for submission, select Upload and Review.
Review and submit
Before you submit you will have an opportunity to check that the file you are about to submit is correct.
If resubmissions are not enabled for this assignment, you may not be able to resolve any incorrect submissions.
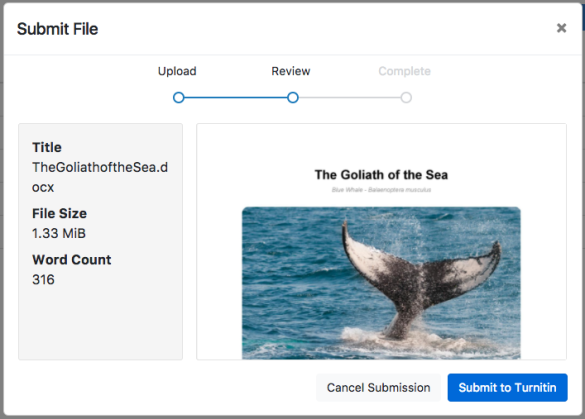
If you are happy with the file, select Submit to Turnitin to submit your assignment.
You will see a submission complete notice if your submission was successful. Please don't leave the submission process until you have seen this notice.
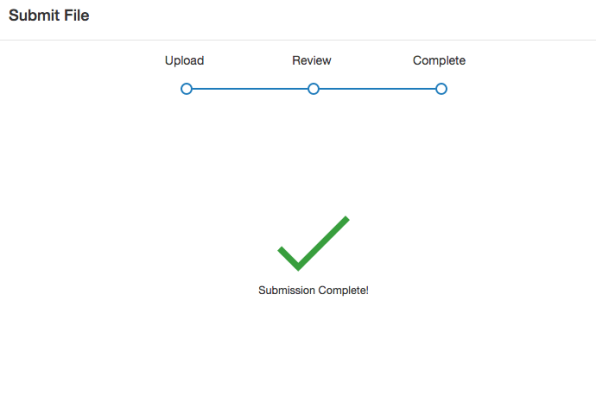
If resubmissions are allowed for the assignment and you need to resubmit your paper, you can click the resubmission icon. If you resubmit an edited paper, it will not compare to the first submission you made (i.e. you will not match the text to the previous submission resulting in a 90% match score).
After the submission has completed, a digital receipt is displayed in your browser window. A copy is also sent via email. It is important to use a valid email address to receive this copy of the digital receipt. Save the receipt and the submission ID it contains, as this is proof of a completed submission. If the digital receipt is not shown on screen after submission, return to the class portfolio page and view the assignment to ensure the paper submission completed correctly. Submissions can be checked and viewed by clicking on the title of the paper under the title column to the right of the assignment name.
Was this page helpful?
We're sorry to hear that.
