Your Turnitin guidance is moving!
We’re migrating our content to a new guides site. We plan to fully launch this new site in July. We are making changes to our structure that will help with discoverability and content searching. You can preview the new site now. To help you get up to speed with the new guidance structure, please visit our orientation page .
Your Turnitin license is designed around empowering your organization to take control of plagiarism. You have access to an intuitive Similarity Report, providing text matches and an indicative similarity score. With a seamless integration with Sakai, your Turnitin license can easily be incorporated into your institution's academic integrity strategy.
We support the latest and one previous version of Chrome, Firefox, Safari, and Microsoft Edge.
Curious about changes we've been making? Check out our release notes.
Step 1 - Setting up in Turnitin
Creating an API scope and key
You must create a separate scope and key for every integration you create. If you have various environments in your organization, such as a development or sandbox environment, create a Scope for each of them.
Give each scope a unique name to easily identify it at a later date i.e. 'University of Turnitin Sandbox'.
- From the administrator area, select the
 Integrations tab. In this area, you'll find all of the current integrations active on the account.
Integrations tab. In this area, you'll find all of the current integrations active on the account. - To set up a new integration, select the Generate API Scope button in the top right.
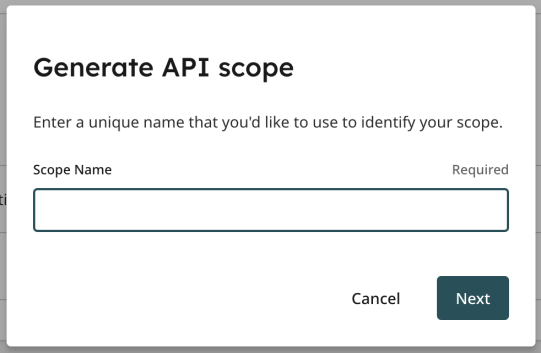
- Name your integration and select Next.
- Name your API Key and select Create and View. Another modal will appear confirming the creation of your key.
Your API key is presented in the form of a ‘Secret’. This string of alphanumeric characters is unique to your institution. You will need this ‘Secret’ to finish setting up your integration in your LMS. You will not be able to access your ‘Secret’ again so please make a note of it now
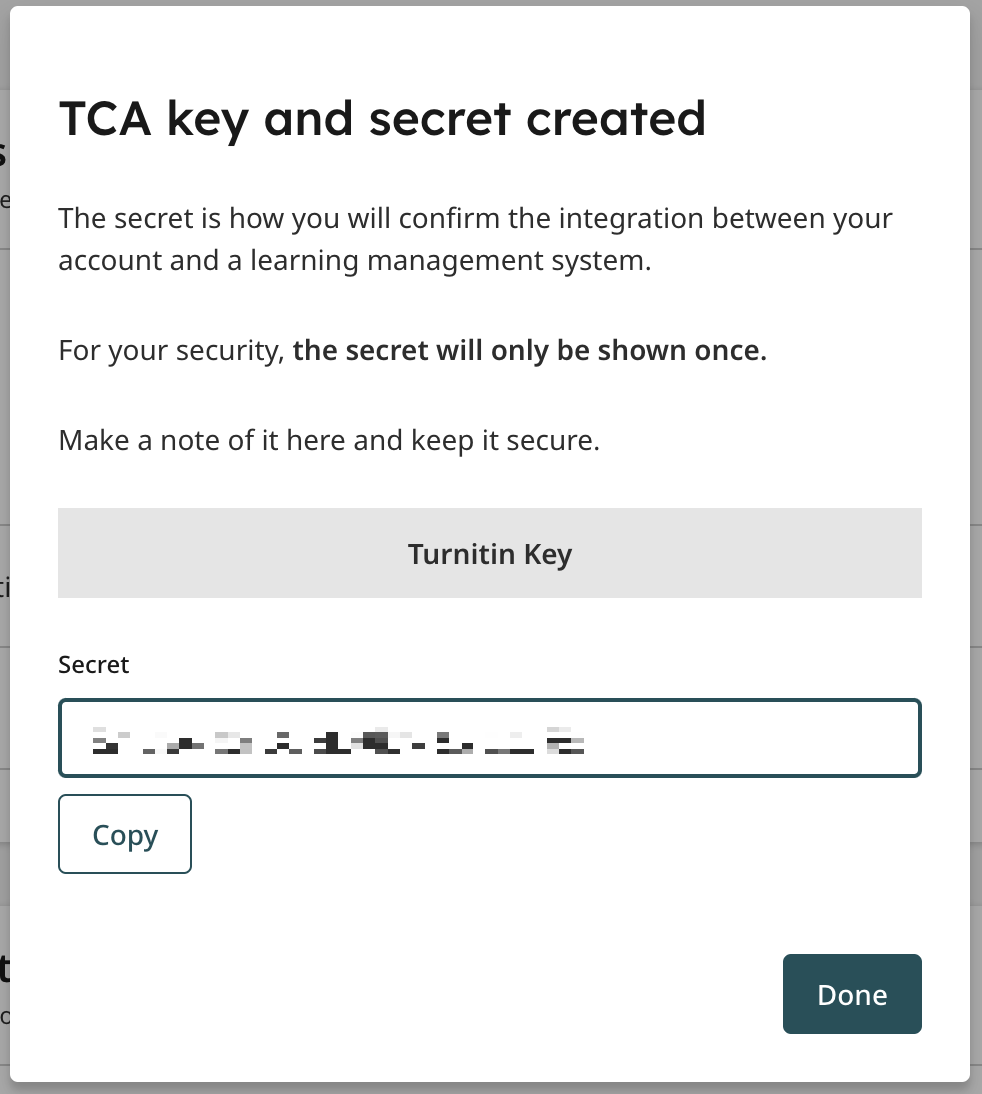
Managing existing setups
You can create multiple keys for your scope. To create more keys, select Create New Key to the right of your scope.
Once your scope has a key or keys, you can view them by selecting the arrow to the left of your scope.
You can change the status of your key using the switch.
If you turn the status of your key to ‘Off’, then you will no longer be able to set up an integration with this key. Any existing integrations using this key will no longer work while this key remains disabled.
Select the trash can to permanently delete a key.
Once you have deleted your key you cannot restore it. Any integrations you have set up using this key will no longer work.
Step 2 - Setting up in Sakai
Adding Turnitin to your .properties file
This step should be completed by your Sakai Administrator. Care should be taken when editing these files.
- Open the Sakai.properties file in your Sakai installation.
-
Change the following information to suit the needs of your institution.
Curious about what configuration options you can change? Check out our readme file on GitHub.
Once you've chosen your options, add the information to your Sakai.properties file
#Turnitin OC
turnitin.oc.serviceUrl=https://[your institution].turnitin.com/api/
turnitin.oc.apiKey=Your API Key from Step 1
contentreview.enabledProviders=TurnitinOC
contentreview.defaultProvider=TurnitinOC
assignment.useContentReview=true
turnitin.oc.may_view_submission_full_source.student=false
turnitin.oc.may_view_match_submission_info.student=false
turnitin.oc.may_view_submission_full_source.instructor=true
turnitin.oc.may_view_match_submission_info.instructor=false
turnitin.option.institution_check=true
assignment.useContentReview=true
turnitin.accept.all.files=true
turnitin.oc.auto_exclude_self_matching_scope=abcSee below for an example of a correct entry:
#Turnitin OC
turnitin.oc.serviceUrl=https://universityofturnitin.turnitin.com/api/
turnitin.oc.apiKey=8785436P2g22b4a7p69p3k504rr7mo3e6 contentreview.enabledProviders=TurnitinOC
contentreview.defaultProvider=TurnitinOC
assignment.useContentReview=true
turnitin.oc.may_view_submission_full_source.student=false
turnitin.oc.may_view_match_submission_info.student=false
turnitin.oc.may_view_submission_full_source.instructor=true
turnitin.oc.may_view_match_submission_info.instructor=false
turnitin.option.institution_check=true
assignment.useContentReview=true
turnitin.accept.all.files=true
turnitin.oc.auto_exclude_self_matching_scope=abc - Save your changes and restart the server your Sakai installation is on.
Please configure the 'Process Content Review Queue' job and the 'Process Content Review Reports' job to run every five minutes within the 'Job Scheduler' tool in the Administration Workspace site.

- You're all done!
Was this page helpful?
We're sorry to hear that.
