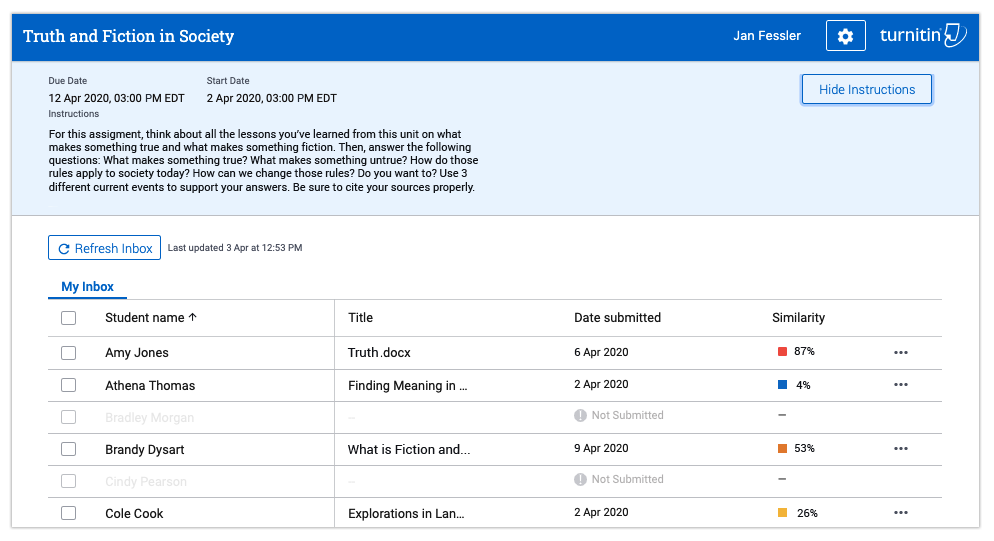Your Turnitin guidance is moving!
We’re migrating our content to a new guides site. We plan to fully launch this new site in July. We are making changes to our structure that will help with discoverability and content searching. You can preview the new site now. To help you get up to speed with the new guidance structure, please visit our orientation page .
Getting to an assignment inbox
Every Turnitin LTI assignment will has its own inbox where you can edit assignment settings, see who has submitted work, and access the Similarity Reports for submissions. To get to an Turnitin LTI assignment inbox, you simply take the steps you normally would to launch an LTI assignment within your Learning Management System (LMS). This will take you directly to the inbox for that assignment. Check out the quick steps below for how to launch an assignment in your LMS so you can see your assignment inbox.
Blackboard
- Log in to Blackboard.
- Select Courses in the side panel. Your courses will appear in the middle of your screen.
- From your list of courses, select the one with the assignment inbox you'd like to view.
- When the course homepage opens, click Content in the left sidebar. This will bring up a list of assignments for the course you selected.
- Now, select the assignment with the inbox you'd like to view. This will launch the LTI tool.
- Once the LTI tool has loaded, you'll be in the inbox for the assignment.
- Once you're in the inbox, you'll be able to edit settings, review submissions, and view students' Similarity Reports, etc. for that assignment.
D2L (Brightspace)
- Log in to D2L (Brightspace).
- Select View All Courses along the left side of your screen. This will take you to all the courses you're enrolled in.
- From your list of courses, select the one with the assignment inbox you'd like to view.
- When the course homepage opens, click Content in the header. This will bring up a list of assignments for the course you selected.
- Now, select the assignment with the inbox you'd like to view. This will launch the LTI tool.
- Once the LTI tool has loaded, you'll be in the inbox for the assignment.
- Once you're in the inbox, you'll be able to edit settings, review submissions, and view students' Similarity Reports, etc. for that assignment.
Don't panic if you don't see any students listed in your inbox when the LTI tool opens! Because of the way D2L interacts with LTI tools, students won't show up as part of your class in your LTI assignment inbox until they have submitted work to the assignment.
Schoology
- Log in to Schoology.
- Select Courses from the top menu. Your courses will drop down from the top of the screen.
- From your list of courses, select the one with the assignment inbox you'd like to view.
- When the course homepage opens, you will be presented with a list of your assignments.
- Now, select the assignment with the inbox you'd like to view. This will launch the LTI tool.
- Once the LTI tool has loaded, you'll be in the inbox for the assignment.
- Once you're in the inbox, you'll be able to edit settings, review submissions, and view students' Similarity Reports, etc. for that assignment.
Was this page helpful?
We're sorry to hear that.