Your Turnitin guidance is moving!
We’re migrating our content to a new guides site. We plan to fully launch this new site in July. We are making changes to our structure that will help with discoverability and content searching. You can preview the new site now. To help you get up to speed with the new guidance structure, please visit our orientation page .
Viewing a student's Similarity Report
Similarity Reports are available for review shortly after submission. You can find the Similarity Report in the Review section of the submission.
- Move to the
 Teams section of the side-bar and select the Team used for your course.
Teams section of the side-bar and select the Team used for your course.- Alternatively, go to the
 Assignments section and navigate to your assignment from there.
Assignments section and navigate to your assignment from there.
- Alternatively, go to the
- Navigate to the Assignments tab, or find the assignment from the Conversations tab, and open the relevant assignment.
- From the assignment summary screen, select the Review button for the assignment you'd like to look at.
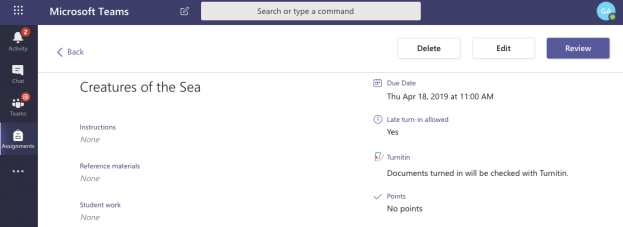
- From the table of students, select the ✓ Turned In link under the Student work column for the student you need to review.
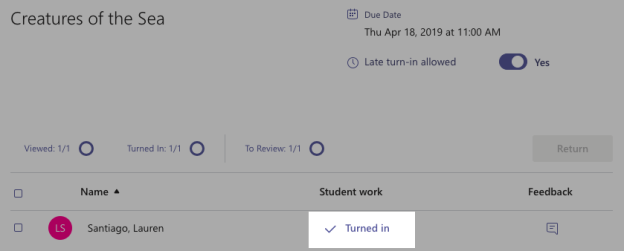
- The student's submitted files will appear. On the right hand side of the page you'll the feedback side-bar. Similarity Scores are shown besides each file that was turned in.
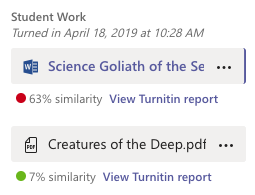
Interested to know more about similarity scores? Check out the guide.
- If you'd like to view the Similarity Report in more detail, use the View Turnitin Report link found under each file.
Make sure you check out the rest of our guidance to learn how to harness the Similarity Report fully.
Any changes you make to the report won't be saved.
Was this page helpful?
We're sorry to hear that.
