Your Turnitin guidance is moving!
We’re migrating our content to a new guides site. We plan to fully launch this new site in July. We are making changes to our structure that will help with discoverability and content searching. You can preview the new site now. To help you get up to speed with the new guidance structure, please visit our orientation page .
Submitting as a student
As the assignment creator you are also able to submit to an assignment, as a student would.
- Navigate to the assignment you'd like to submit to.
- Select the Student view tab.

- Find your assignment from the table, and select Submit as Student.
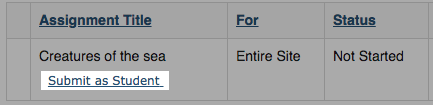
- Depending on how the assignment was set up there may be multiple content types you can receive a similarity report for. A similarity report will be generated for any file uploaded to the assignment and any text submission.
- Once you're finished uploading files, select the Submit button.
- A digital receipt will be shown. Your similarity report will not appear on this screen. Use the Back to List button.
- Still in Student View, find your assignment again from the table, and the title of your submission.
- A summary page for your submission will be shown, on this page you'll find your similarity report. Look for the Turnitin Report section.
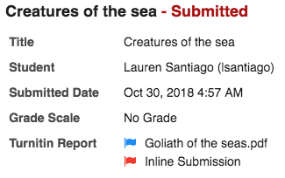
- In the Turnitin Report section you'll find a list of the files and content you have uploaded for the assignment. Besides each entry is a flag. The color of this flag is a quick indication of the similarity percentage that the content has returned with.
- Blue: No matching text
- Green: One word to 24% matching text
- Yellow: 25-49% matching text
- Orange: 50-74% matching text
- Red: 75-100% matching text
Would you like to see more information? You can hover over the flag to see a numeric representation of the similarity score or click on the flag to open the full similarity report.
Was this page helpful?
We're sorry to hear that.
