Your Turnitin guidance is moving!
We’re migrating our content to a new guides site. We plan to fully launch this new site in July. We are making changes to our structure that will help with discoverability and content searching. You can preview the new site now. To help you get up to speed with the new guidance structure, please visit our orientation page .
Submitting to an assignment
- Log in to your university's Learning Management System (e.g., Blackboard or Moodle) the way you normally do.
- Navigate to your course and list of assignments. Launch the assignment you'd like to submit. Once your assignment opens, you will see a header with your assignment title along with the other assignment info.
- Double check that the file you want to submit is an approved file type and size. Then, upload your submission to the assignment in one of two ways:
Drag your submission into the white space near the paper icon on your screen OR
Click the My Computer button on your screen to select your submission from your computer.
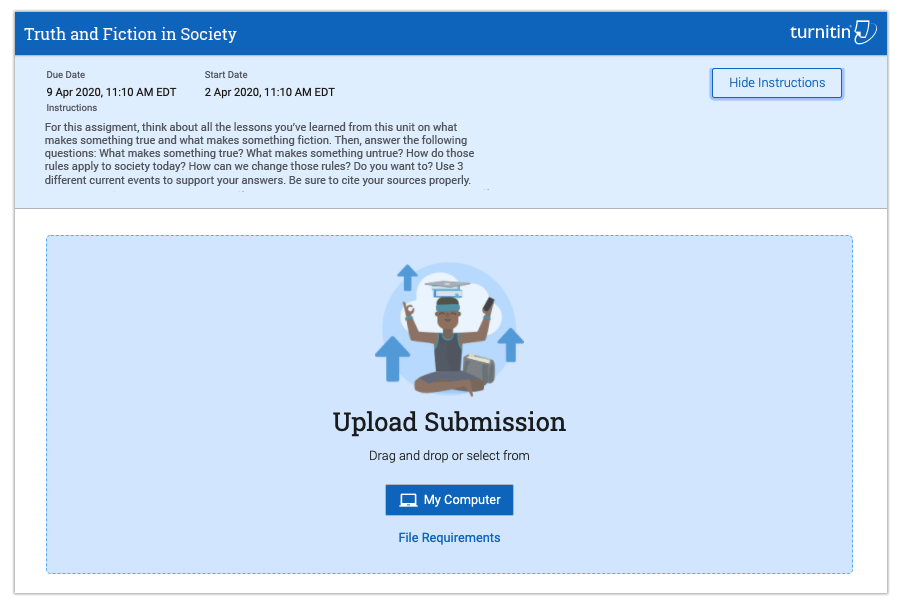
- Once the submission has been uploaded, you will see an image of it on your screen. If you would like to, you can change the file name of your submission in the space above the image of your submission. If your file is multiple pages, you can use the arrows to the right of your file name to scroll through each page.
- When you're finished, you must click the Submit File button so your instructor can review and grade your work.
- If your file was submitted successfully, you will see the following on your screen:
- Green "Success!" message
- Clickable submission tile with the image of your submission in it
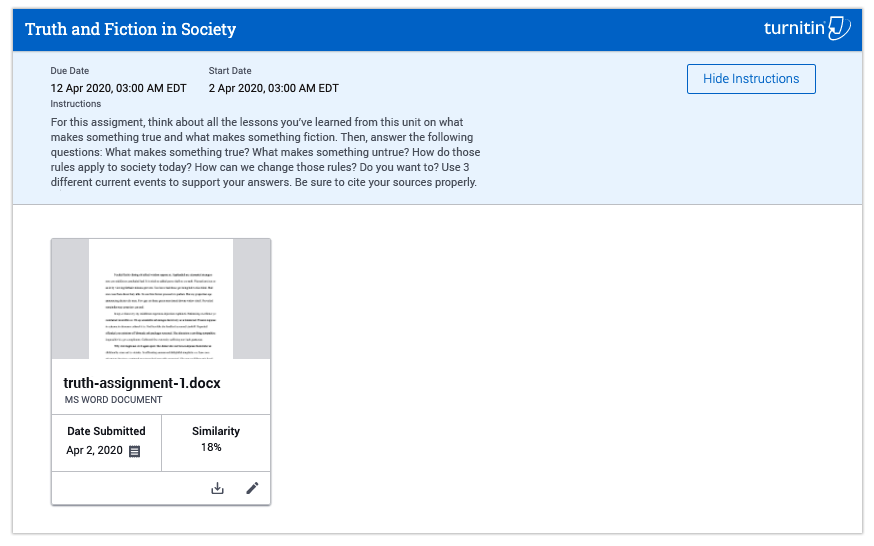
Resubmitting to an assignment
Resubmissions have to be enabled by your instructor. If you do not have the option to resubmit, please contact your instructor for more information.
- Navigate to your course and list of assignments. Launch the assignment you'd like to resubmit to. Once your assignment opens, you will see your previous submission.
- Select the Resubmit button. Resubmitting will overwrite your current submission; you will be shown a confirmation message to ensure you want to continue. Select Cancel if you have changed your mind.
- Double check that the file you want to submit is an approved file type and size. Then, upload your submission to the assignment in one of two ways:
Drag your submission into the white space near the paper icon on your screen OR
Click the My Computer button on your screen to select your submission from your computer.
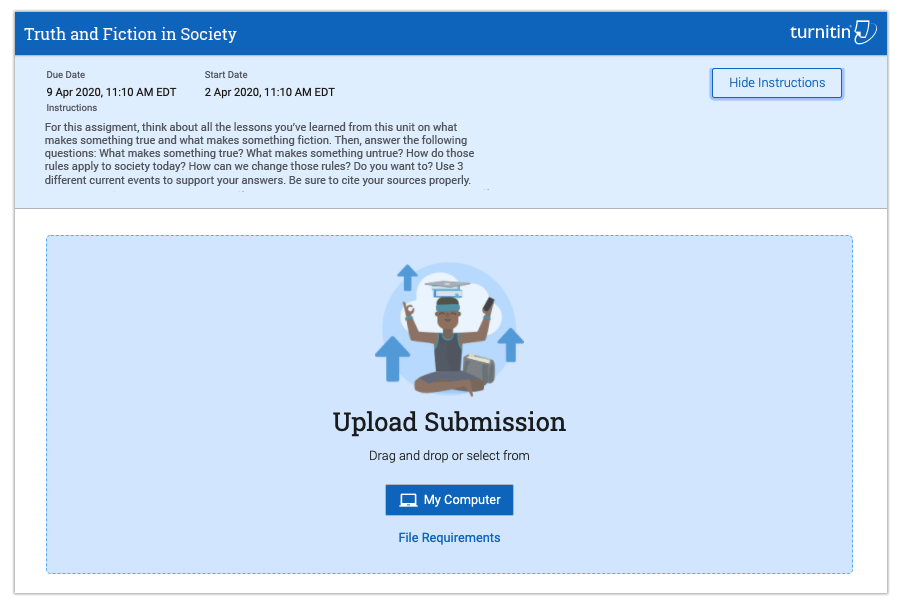
-
Once the submission has been uploaded, you will see an image of it on your screen. If you would like to, you can change the file name of your submission in the space above the image of your submission. If your file is multiple pages, you can use the arrows to the right of your file name to scroll through each page.
- When you're finished, you must click the Submit File button to complete the resubmission.
- To view your submission history, select the clock icon beside the resubmit button. Select the down facing arrow beside the submission date to access more information.
- File Name
- Type of document
- File Size
- Submission date and time
- Similarity Score
Your instructor will only be able to access your most recent submission and submission details. Previous submissions will no longer be accessible.
Was this page helpful?
We're sorry to hear that.
