Your Turnitin guidance is moving!
We’re migrating our content to a new guides site. We plan to fully launch this new site in July. We are making changes to our structure that will help with discoverability and content searching. You can preview the new site now. To help you get up to speed with the new guidance structure, please visit our orientation page .
Submitting to a Microsoft Teams Assignment
Turnitin uses the same Microsoft Teams upload process you'll already be familiar with. If you haven't submitted using Microsoft Teams before, follow the steps below.
- Move to the
 Teams section of the side-bar and select the Team used for your course.
Teams section of the side-bar and select the Team used for your course.- Alternatively, go to the
 Assignments section and navigate to your assignment from there.
Assignments section and navigate to your assignment from there.
- Alternatively, go to the
- Navigate to the Assignments tab, or find the assignment from the Conversations tab.
- Open the assignment you would like to submit to.
- Move to the My work section and select the + Add work button.
- Add the files you would like to be checked for similarity. We'll generate a Similarity Report for each file that is added and turned in.
We will attempt to generate a similarity report for any text-based file. Supported file types include: Microsoft OneNote, Microsoft Word, Excel, PowerPoint, PostScript, PDF, HTML, .HWP, RTF, OpenOffice(ODT), WordPerfect, and plain text
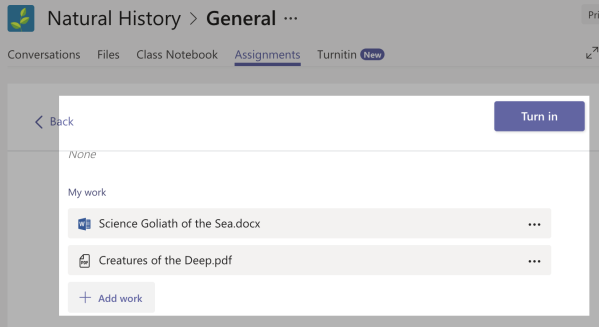
- When you're happy with your file selections, use the Turn in button to submit your files. This will make them available to your instructor and sends them to Turnitin to generate a Similarity Report.
If the file shows as 'Turnitin report pending...', it means your instructor has not yet viewed it. You can use the Refresh link to ask Turnitin to generate the file similarity report now. 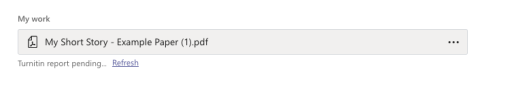
Was this page helpful?
We're sorry to hear that.
