Your Turnitin guidance is moving!
We’re migrating our content to a new guides site. We plan to fully launch this new site in July. We are making changes to our structure that will help with discoverability and content searching. You can preview the new site now. To help you get up to speed with the new guidance structure, please visit our orientation page .
Submitting to a Moodle Assignment
Turnitin uses the same Moodle upload process you'll already familiar with. If you haven't submitted using Moodle before, follow the steps below.
- Using the Navigation sidebar, move to your course.
- Select the General option.
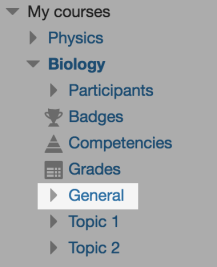
- From the list of assignments, select the one you'd like to submit to.
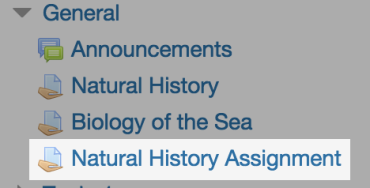
- The submission status screen shows you details about your submission. As you haven't uploaded anything yet most of the fields will be blank. Select the Add submission button to get started.
- Select the upload file icon.
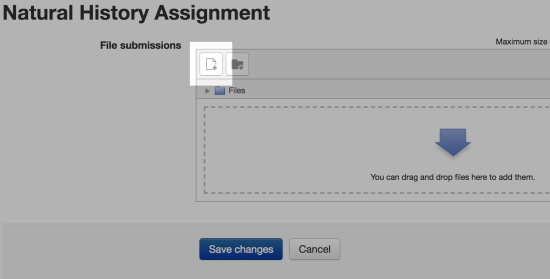
- Use the Choose File button and select the file you'd like to upload. Choose a title for the file in the Save as text field. All done? Select the Upload this file button.
- A summary of your submission will appear.
Has your instructor allowed multiple drafts for the submission? When your ready to submit your final draft use the Submit assignment button to send the final version to your instructor.
If your instructor has allowed resubmissions for your assignment, you may receive a similarity report for each draft. If a similarity report does not generate for each draft, your instructor has disabled this option.
- If drafts are not enabled for the assignment, you're all done. Good luck!
Was this page helpful?
We're sorry to hear that.
